Cara Fill Warna di Photoshop adalah teknik untuk mengisi sebuah area pada gambar dengan warna tertentu. Ini dapat dilakukan dengan menggunakan berbagai alat, seperti Paint Bucket Tool, Gradient Tool, dan Color Picker Tool.
Pengisian warna sangat penting dalam pengeditan gambar, karena memungkinkan pengguna untuk mengubah tampilan dan nuansa gambar. Ini juga dapat digunakan untuk membuat efek khusus, seperti gradien dan bayangan.
Untuk mengisi warna di Photoshop, pengguna dapat mengikuti langkah-langkah berikut:
- Pilih layer yang ingin diisi.
- Pilih alat pengisian warna yang diinginkan.
- Klik pada area yang ingin diisi.
- Sesuaikan pengaturan pengisian warna, seperti tolerance dan mode penggabungan.
- Klik OK untuk menerapkan perubahan.
Cara Fill Warna di Photoshop
Pengisian warna merupakan aspek penting dalam pengeditan gambar di Photoshop. Terdapat berbagai cara untuk mengisi warna, antara lain:
- Paint Bucket Tool: Mengisi area tertutup dengan warna tertentu.
- Gradient Tool: Mengisi area dengan gradasi warna.
- Color Picker Tool: Memilih warna dari gambar atau sumber eksternal.
- Tolerance: Mengatur seberapa dekat warna yang diisi dengan warna asli.
- Mode Penggabungan: Menentukan bagaimana warna yang diisi berinteraksi dengan warna yang sudah ada.
- Layer: Mengisi warna pada layer tertentu, sehingga tidak memengaruhi layer lainnya.
- Mask: Membatasi area yang diisi warna.
- Adjustment Layer: Mengisi warna dengan efek penyesuaian, seperti kecerahan dan kontras.
Dengan memahami aspek-aspek ini, pengguna dapat menguasai teknik pengisian warna di Photoshop dan menghasilkan gambar yang memukau.
Paint Bucket Tool
Paint Bucket Tool merupakan salah satu alat penting dalam Photoshop untuk mengisi area tertutup dengan warna tertentu. Alat ini bekerja dengan cara mengisi semua piksel yang berdekatan dengan titik yang diklik dengan warna yang dipilih. Pengguna dapat mengatur toleransi alat untuk menentukan seberapa luas area yang akan diisi.
Sebagai bagian dari cara fill warna di Photoshop, Paint Bucket Tool sangat berguna untuk mengisi area yang luas dengan warna yang solid. Alat ini juga dapat digunakan untuk membuat efek khusus, seperti mengisi objek dengan gradien atau pola.
Untuk menggunakan Paint Bucket Tool, pengguna dapat mengikuti langkah-langkah berikut:
- Pilih Paint Bucket Tool dari toolbox.
- Atur toleransi alat sesuai kebutuhan.
- Pilih warna yang diinginkan.
- Klik pada area yang ingin diisi.
Dengan memahami cara menggunakan Paint Bucket Tool, pengguna dapat memperluas kemampuan mereka dalam mengedit gambar di Photoshop dan menghasilkan gambar yang lebih menarik.
Gradient Tool
Gradient Tool merupakan alat penting lainnya dalam Photoshop untuk mengisi area dengan gradasi warna. Alat ini memungkinkan pengguna untuk membuat transisi yang mulus antara dua atau lebih warna. Pengguna dapat menyesuaikan arah, bentuk, dan warna gradien sesuai kebutuhan.
- Membuat Gradien Linear: Pengguna dapat membuat gradien linear dengan menggambar garis lurus. Arah garis menentukan arah gradien.
- Membuat Gradien Radial: Pengguna dapat membuat gradien radial dengan menggambar lingkaran atau elips. Titik pusat lingkaran atau elips akan menjadi titik fokus gradien.
- Menyesuaikan Warna Gradien: Pengguna dapat menyesuaikan warna gradien dengan mengklik pada bilah warna di bagian atas layar. Pengguna dapat menambahkan warna baru, menghapus warna yang ada, atau mengubah posisi warna pada gradien.
- Menggunakan Gradien sebagai Layer Mask: Pengguna dapat menggunakan gradien sebagai layer mask untuk membatasi area yang diisi warna. Ini memungkinkan pengguna untuk membuat efek yang lebih kompleks dan halus.
Dengan memahami cara menggunakan Gradient Tool, pengguna dapat memperluas kemampuan mereka dalam mengisi warna di Photoshop dan menghasilkan gambar yang lebih dinamis dan menarik.
Color Picker Tool
Color Picker Tool memegang peranan penting dalam “cara fill warna di Photoshop” karena memungkinkan pengguna untuk memilih warna dari gambar atau sumber eksternal, seperti palet warna atau website. Hal ini sangat berguna ketika pengguna ingin mengisi area dengan warna yang sudah ada dalam gambar, atau ketika mereka ingin membuat warna khusus yang tidak tersedia dalam palet warna default Photoshop.
Untuk menggunakan Color Picker Tool, pengguna cukup mengklik pada warna yang diinginkan dalam gambar atau sumber eksternal. Warna yang dipilih kemudian akan ditampilkan pada bilah warna di bagian atas layar. Pengguna dapat menyesuaikan nilai warna (Hue, Saturation, dan Brightness) menggunakan slider atau dengan memasukkan nilai numerik.
Color Picker Tool juga memungkinkan pengguna untuk membuat warna kustom dengan mengklik pada kotak warna di bilah warna dan memasukkan nilai numerik atau dengan menggunakan penggeser warna. Warna kustom ini kemudian dapat disimpan sebagai swatch untuk digunakan nanti.
Dengan memahami cara menggunakan Color Picker Tool, pengguna dapat memperluas kemampuan mereka dalam mengisi warna di Photoshop dan menghasilkan gambar yang lebih akurat dan konsisten.
Tolerance
Dalam “cara fill warna di Photoshop”, Tolerance merupakan pengaturan penting yang menentukan seberapa dekat warna yang diisi dengan warna asli pada gambar. Pengaturan Tolerance memungkinkan pengguna untuk mengontrol area pengisian warna, sehingga dapat menghasilkan hasil yang lebih tepat dan natural.
-
Pengaruh Tolerance pada Area Pengisian:
Nilai Tolerance yang lebih tinggi akan memperluas area pengisian warna ke piksel yang memiliki warna sedikit berbeda dari warna asli. Sebaliknya, nilai Tolerance yang lebih rendah akan membatasi area pengisian hanya pada piksel yang memiliki warna yang sangat mirip dengan warna asli.
-
Contoh Penggunaan:
Pada gambar dengan gradasi warna halus, nilai Tolerance yang tinggi dapat digunakan untuk mengisi seluruh area gradasi dengan satu warna. Sementara itu, pada gambar dengan banyak detail, nilai Tolerance yang rendah dapat digunakan untuk mengisi area tertentu dengan lebih presisi tanpa memengaruhi area sekitarnya.
-
Implikasi pada Kualitas Gambar:
Pengaturan Tolerance yang tepat dapat meningkatkan kualitas gambar dengan menghasilkan pengisian warna yang lebih halus dan alami. Sebaliknya, pengaturan Tolerance yang tidak tepat dapat menyebabkan area pengisian yang tampak kasar atau tidak natural.
Dengan memahami peran Tolerance dalam “cara fill warna di Photoshop”, pengguna dapat mengontrol area pengisian warna dengan lebih baik, sehingga menghasilkan gambar yang lebih akurat dan profesional.
Mode Penggabungan
Dalam “cara fill warna di Photoshop”, Mode Penggabungan memegang peranan penting dalam menentukan interaksi antara warna yang diisi dengan warna yang sudah ada pada gambar. Pengaturan ini memberikan fleksibilitas kepada pengguna untuk mengontrol bagaimana warna baru berpadu dengan warna lama, menghasilkan efek visual yang beragam.
-
Normal:
Mode ini mempertahankan warna asli piksel dan mencampurnya dengan warna yang diisi. Hasilnya adalah pengisian warna yang alami dan tidak mengubah warna asli secara signifikan.
-
Multiply:
Mode ini menggelapkan warna asli dengan mencampurnya dengan warna yang diisi. Hasilnya adalah warna yang lebih gelap dan lebih intens.
-
Screen:
Mode ini mencerahkan warna asli dengan mencampurnya dengan warna yang diisi. Hasilnya adalah warna yang lebih terang dan lebih cerah.
-
Overlay:
Mode ini menggabungkan karakteristik Multiply dan Screen, menghasilkan efek kontras yang lebih tinggi. Warna asli akan menggelap atau mencerah tergantung pada kecerahan warna yang diisi.
Dengan memahami Mode Penggabungan, pengguna “cara fill warna di Photoshop” dapat memperkaya kemampuan mereka dalam memodifikasi gambar. Pengaturan ini memungkinkan pengguna untuk membuat efek warna yang unik, menyesuaikan kontras, dan menggabungkan elemen gambar secara harmonis.
Layer
Dalam “cara fill warna di Photoshop”, konsep Layer memegang peranan penting dalam memungkinkan pengguna untuk mengisi warna pada area tertentu gambar tanpa memengaruhi bagian lainnya. Layer berfungsi sebagai lapisan transparan yang dapat ditumpuk dan diedit secara terpisah, sehingga memberikan fleksibilitas dan kontrol yang lebih besar dalam proses pengeditan gambar.
-
Isolasi Pengeditan:
Layer memungkinkan pengguna untuk mengisolasi bagian tertentu gambar dan melakukan pengeditan warna tanpa memengaruhi elemen lain. Hal ini sangat berguna ketika pengguna ingin mengubah warna objek tertentu atau membuat penyesuaian warna lokal.
-
Eksperimentasi Non-Destruktif:
Dengan menggunakan Layer, pengguna dapat bereksperimen dengan berbagai warna dan efek tanpa merusak gambar asli. Perubahan warna dapat dilakukan pada Layer terpisah, sehingga pengguna dapat dengan mudah membatalkan atau menyesuaikannya tanpa kehilangan pekerjaan sebelumnya.
-
Penggabungan yang Fleksibel:
Layer memungkinkan pengguna untuk menggabungkan beberapa warna dan efek pada gambar yang sama. Layer dapat diposisikan, diubah ukurannya, dan diubah opacity-nya untuk menciptakan komposisi warna yang kompleks dan dinamis.
Dengan memahami konsep Layer, pengguna “cara fill warna di Photoshop” dapat memanfaatkan kekuatan pengeditan non-destruktif, isolasi pengeditan, dan penggabungan warna yang fleksibel. Layer memungkinkan pengguna untuk membuat perubahan warna yang presisi, bereksperimen dengan berbagai opsi, dan menghasilkan gambar yang lebih kompleks dan profesional.
Mask
Dalam “cara fill warna di Photoshop”, Mask memainkan peran penting dalam membatasi area yang akan diisi warna, memungkinkan pengguna untuk mengontrol pengisian warna secara presisi dan selektif.
Mask bekerja dengan cara membuat lapisan transparansi di atas layer gambar. Area yang berwarna hitam pada Mask akan mencegah warna mengisi area tersebut, sementara area yang berwarna putih akan membiarkan warna mengisi. Pengguna dapat membuat Mask secara manual menggunakan Brush Tool atau memilih area yang ingin dibatasi menggunakan Selection Tool.
Mask sangat berguna dalam berbagai skenario pengeditan gambar, seperti:
- Mengisi warna pada objek tertentu tanpa memengaruhi latar belakang.
- Membuat efek gradasi warna yang halus.
- Melindungi area tertentu dari pengeditan yang tidak diinginkan.
Dengan memahami dan memanfaatkan Mask, pengguna “cara fill warna di Photoshop” dapat mengendalikan proses pengisian warna dengan lebih baik, menghasilkan gambar yang lebih presisi, kreatif, dan profesional.
Sebagai contoh, dalam sebuah gambar yang berisi objek utama dan latar belakang, pengguna dapat membuat Mask untuk membatasi area pengisian warna hanya pada objek utama. Hal ini memungkinkan pengguna untuk mengubah warna objek tanpa memengaruhi latar belakang, menghasilkan komposisi gambar yang lebih dinamis dan menarik.
Adjustment Layer
Adjustment Layer merupakan komponen penting dalam “cara fill warna di Photoshop” karena memungkinkan pengguna untuk mengisi warna sekaligus menerapkan efek penyesuaian, seperti kecerahan dan kontras. Pengguna dapat membuat Adjustment Layer secara non-destruktif, sehingga perubahan warna dan efek dapat diedit atau disesuaikan kapan saja tanpa memengaruhi layer gambar asli.
Dengan menggunakan Adjustment Layer, pengguna dapat dengan mudah:
- Menyesuaikan kecerahan dan kontras keseluruhan gambar atau area tertentu.
- Mengubah keseimbangan warna, saturasi, dan rona.
- Membuat efek warna khusus, seperti efek hitam putih atau sepia.
Salah satu contoh penggunaan Adjustment Layer dalam “cara fill warna di Photoshop” adalah untuk menyesuaikan warna dan kontras objek tertentu dalam gambar. Pertama, pengguna dapat membuat seleksi pada objek tersebut menggunakan Selection Tool. Kemudian, pengguna dapat membuat Adjustment Layer, seperti Brightness/Contrast Adjustment Layer, dan menerapkan penyesuaian hanya pada area yang dipilih. Dengan cara ini, pengguna dapat mengubah warna dan kontras objek tanpa memengaruhi bagian lain gambar.
Dengan memahami dan memanfaatkan Adjustment Layer, pengguna “cara fill warna di Photoshop” dapat memperluas kemampuan mereka dalam mengontrol warna dan efek, menghasilkan gambar yang lebih profesional dan sesuai dengan visi kreatif mereka.
Pertanyaan Umum tentang “cara fill warna di Photoshop”
Berikut adalah beberapa pertanyaan umum dan jawabannya terkait “cara fill warna di Photoshop”:
Pertanyaan 1: Apa saja alat yang dapat digunakan untuk mengisi warna di Photoshop?
Jawaban: Ada beberapa alat yang dapat digunakan untuk mengisi warna di Photoshop, antara lain Paint Bucket Tool, Gradient Tool, dan Color Picker Tool.
Pertanyaan 2: Bagaimana cara mengatur toleransi pengisian warna?
Jawaban: Toleransi pengisian warna dapat diatur pada bilah opsi Paint Bucket Tool atau Gradient Tool. Semakin tinggi nilai toleransi, semakin luas area yang akan diisi warna.
Pertanyaan 3: Apa itu Mode Penggabungan dan bagaimana cara menggunakannya?
Jawaban: Mode Penggabungan menentukan bagaimana warna yang diisi berinteraksi dengan warna yang sudah ada pada gambar. Beberapa Mode Penggabungan yang umum digunakan antara lain Normal, Multiply, dan Screen.
Pertanyaan 4: Bagaimana cara mengisi warna pada layer tertentu saja?
Jawaban: Untuk mengisi warna pada layer tertentu saja, pengguna dapat menggunakan Layer Mask. Layer Mask memungkinkan pengguna untuk membatasi area pengisian warna hanya pada area yang diinginkan.
Pertanyaan 5: Apa itu Adjustment Layer dan bagaimana cara menggunakannya?
Jawaban: Adjustment Layer memungkinkan pengguna untuk mengisi warna sekaligus menerapkan efek penyesuaian, seperti kecerahan dan kontras. Adjustment Layer bersifat non-destruktif, sehingga pengguna dapat mengubah efek penyesuaian kapan saja tanpa memengaruhi layer gambar asli.
Kesimpulan: Dengan memahami berbagai teknik dan pengaturan yang tersedia di Photoshop, pengguna dapat mengisi warna pada gambar dengan presisi dan kreativitas yang tinggi.
Artikel selanjutnya: Teknik Lanjutan Pengisian Warna di Photoshop
Tips dalam Mengisi Warna di Photoshop
Berikut adalah beberapa tips untuk membantu Anda mengisi warna di Photoshop dengan lebih efektif dan efisien:
Tip 1: Gunakan Alat yang Tepat
Pilih alat pengisi warna yang sesuai dengan kebutuhan Anda. Paint Bucket Tool cocok untuk mengisi area yang luas dengan warna solid, sementara Gradient Tool dapat digunakan untuk membuat transisi warna yang halus.
Tip 2: Sesuaikan Toleransi
Pengaturan toleransi menentukan seberapa luas area yang akan diisi warna. Nilai toleransi yang lebih tinggi akan mengisi area yang lebih luas, sedangkan nilai toleransi yang lebih rendah akan mengisi area yang lebih sempit.
Tip 3: Gunakan Mode Penggabungan
Mode Penggabungan memungkinkan Anda mengontrol bagaimana warna yang diisi berinteraksi dengan warna yang sudah ada. Mode Normal akan mempertahankan warna asli, sementara mode Multiply akan menggelapkan warna dan mode Screen akan mencerahkan warna.
Tip 4: Buat Layer Mask
Layer Mask memungkinkan Anda membatasi area pengisian warna hanya pada area tertentu. Ini berguna ketika Anda ingin mengisi warna pada objek tertentu tanpa memengaruhi latar belakang.
Tip 5: Gunakan Adjustment Layer
Adjustment Layer memungkinkan Anda mengisi warna sekaligus menerapkan efek penyesuaian, seperti kecerahan dan kontras. Ini berguna ketika Anda ingin membuat perubahan warna yang dapat disesuaikan nanti.
Dengan mengikuti tips ini, Anda dapat meningkatkan keterampilan dalam mengisi warna di Photoshop dan menghasilkan gambar yang lebih profesional dan menarik.
Kesimpulan
Pengisian warna merupakan salah satu teknik penting dalam pengeditan gambar di Photoshop. Dengan memahami berbagai teknik dan pengaturan yang tersedia, pengguna dapat mengisi warna pada gambar dengan presisi dan kreativitas yang tinggi.
Menguasai teknik pengisian warna tidak hanya akan meningkatkan kualitas gambar yang dihasilkan, tetapi juga membuka peluang untuk bereksplorasi lebih dalam dalam dunia pengeditan gambar digital. Dengan terus berlatih dan bereksperimen, pengguna dapat mengembangkan keterampilan mereka dan menciptakan karya seni digital yang memukau.
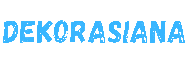 Dekorasiana.Com | Dekorasi Ruangan Impian, Kreasi Tanpa Batas
Dekorasiana.Com | Dekorasi Ruangan Impian, Kreasi Tanpa Batas