Mewarnai gambar pada Ms. Word merupakan salah satu fitur penting yang dapat digunakan untuk mempercantik dan memberikan penekanan pada gambar dalam dokumen. Fitur ini memungkinkan pengguna untuk menambahkan warna pada bagian tertentu dari gambar atau seluruh gambar, sehingga gambar tersebut menjadi lebih menarik dan sesuai dengan kebutuhan pengguna.
Selain membuat gambar menjadi lebih menarik, mewarnai gambar pada Ms. Word juga dapat bermanfaat untuk:
- Membuat infografis atau diagram yang lebih mudah dipahami
- Menyoroti bagian-bagian penting dari gambar
- Menyesuaikan gambar dengan tema atau warna dokumen
Untuk mewarnai gambar pada Ms. Word, pengguna dapat menggunakan berbagai alat yang tersedia pada tab Format Gambar. Alat-alat tersebut antara lain:
- Fill Color: Untuk mengisi seluruh gambar dengan warna tertentu
- Line Color: Untuk memberi warna pada garis tepi gambar
- Eyedropper: Untuk mengambil warna dari bagian lain gambar atau dokumen
- Artistic Effects: Untuk menambahkan efek warna yang lebih artistik pada gambar
Dengan menggunakan alat-alat tersebut, pengguna dapat dengan mudah mewarnai gambar pada Ms. Word sesuai dengan kebutuhan dan kreativitas mereka.
Mewarnai Gambar pada Ms. Word
Mewarnai gambar pada Ms. Word merupakan salah satu fitur penting yang dapat digunakan untuk mempercantik dan memberikan penekanan pada gambar dalam dokumen. Berikut adalah 6 aspek penting terkait cara mewarnai gambar pada Ms. Word:
- Mudah Digunakan: Proses mewarnai gambar pada Ms. Word sangat mudah dan tidak memerlukan keahlian khusus.
- Beragam Pilihan Warna: Pengguna dapat memilih warna yang sesuai dengan kebutuhan mereka dari palet warna yang tersedia.
- Efek Artistik: Ms. Word menyediakan berbagai efek artistik yang dapat digunakan untuk membuat gambar terlihat lebih menarik.
- Penyesuaian Warna: Pengguna dapat menyesuaikan tingkat kecerahan, kontras, dan saturasi warna gambar.
- Penggunaan Fill dan Outline: Pengguna dapat mengisi seluruh gambar dengan warna atau hanya memberi warna pada garis tepinya.
- Kompatibilitas dengan Berbagai Format: Gambar yang diwarnai pada Ms. Word dapat disimpan dalam berbagai format, termasuk JPEG, PNG, dan GIF.
Dengan memahami aspek-aspek penting ini, pengguna dapat dengan mudah mewarnai gambar pada Ms. Word sesuai dengan kebutuhan dan kreativitas mereka. Hal ini dapat membantu membuat dokumen yang lebih menarik, mudah dipahami, dan profesional.
Mudah Digunakan: Proses mewarnai gambar pada Ms. Word sangat mudah dan tidak memerlukan keahlian khusus.
Fitur mewarnai gambar pada Ms. Word didesain dengan mempertimbangkan kemudahan penggunaan. Pengguna tidak perlu memiliki keahlian khusus dalam desain grafis atau pengeditan gambar untuk dapat menggunakan fitur ini secara efektif. Antarmuka yang intuitif dan alat-alat yang mudah digunakan memungkinkan pengguna untuk mewarnai gambar dengan cepat dan mudah.
Kemudahan penggunaan ini sangat penting dalam konteks “cara mewarnai gambar pada ms word”. Hal ini memungkinkan pengguna dari berbagai latar belakang dan tingkat keahlian untuk mewarnai gambar secara efektif, sehingga meningkatkan aksesibilitas dan kegunaan fitur ini.
Sebagai contoh, seorang pelajar dapat dengan mudah mewarnai gambar untuk presentasi sekolah, seorang profesional bisnis dapat mewarnai gambar untuk laporan atau proposal, dan seorang ibu rumah tangga dapat mewarnai gambar untuk kartu ucapan. Kemudahan penggunaan fitur mewarnai gambar pada Ms. Word membuka kemungkinan bagi siapa saja untuk meningkatkan dokumen mereka dengan gambar berwarna yang menarik.
Beragam Pilihan Warna: Pengguna dapat memilih warna yang sesuai dengan kebutuhan mereka dari palet warna yang tersedia.
Fitur “Beragam Pilihan Warna” dalam “cara mewarnai gambar pada ms word” memungkinkan pengguna untuk mengeksplorasi dan memilih warna yang sesuai dengan kebutuhan dan preferensi mereka. Palet warna yang komprehensif menyediakan berbagai macam warna, mulai dari warna dasar hingga warna yang lebih kompleks dan spesifik.
-
Konsistensi dengan Tema Dokumen
Pengguna dapat memilih warna yang konsisten dengan tema atau skema warna dokumen secara keseluruhan, menciptakan tampilan yang kohesif dan profesional.
-
Penekanan dan Sorotan
Warna tertentu dapat digunakan untuk menekankan bagian-bagian penting dari gambar atau untuk menyoroti informasi yang ingin disampaikan.
-
Penyesuaian dengan Tujuan
Pilihan warna yang tepat dapat disesuaikan dengan tujuan gambar, apakah itu untuk presentasi, laporan, atau penggunaan pribadi.
-
Ekspresi Kreativitas
Palet warna yang beragam memberikan kebebasan bagi pengguna untuk mengekspresikan kreativitas mereka dan menghasilkan gambar yang unik dan menarik.
Berbagai pilihan warna yang tersedia dalam “cara mewarnai gambar pada ms word” memungkinkan pengguna untuk memaksimalkan potensi gambar dan menyempurnakan dokumen mereka sesuai dengan kebutuhan dan keinginan mereka.
Efek Artistik: Ms. Word menyediakan berbagai efek artistik yang dapat digunakan untuk membuat gambar terlihat lebih menarik.
Dalam konteks “cara mewarnai gambar pada ms word”, “Efek Artistik” memainkan peran penting dalam meningkatkan kualitas estetika dan dampak visual gambar. Fitur ini memungkinkan pengguna untuk menerapkan berbagai efek artistik pada gambar, mengubah tampilan dan nuansa gambar secara signifikan.
Kehadiran efek artistik dalam “cara mewarnai gambar pada ms word” menawarkan beberapa keuntungan penting:
- Meningkatkan Daya Tarik Visual: Efek artistik dapat membuat gambar lebih menarik dan memikat, menarik perhatian pembaca dan meningkatkan keterlibatan mereka.
- Menciptakan Suasana Tertentu: Berbagai efek artistik dapat digunakan untuk menciptakan suasana atau nada tertentu, sesuai dengan tujuan atau tema dokumen.
- Menyoroti Fitur Penting: Efek artistik dapat digunakan untuk menyoroti fitur atau elemen penting dalam gambar, mengarahkan fokus pembaca ke area tertentu.
- Menyesuaikan dengan Berbagai Kebutuhan: Koleksi efek artistik yang luas memungkinkan pengguna untuk menyesuaikan gambar agar sesuai dengan kebutuhan dan preferensi mereka, menghasilkan gambar yang unik dan disesuaikan.
Dengan memanfaatkan efek artistik dalam “cara mewarnai gambar pada ms word”, pengguna dapat meningkatkan gambar mereka secara efektif, menghasilkan dokumen yang lebih menarik, berdampak, dan profesional.
Penyesuaian Warna: Pengguna dapat menyesuaikan tingkat kecerahan, kontras, dan saturasi warna gambar.
Dalam konteks “cara mewarnai gambar pada ms word”, “Penyesuaian Warna” memegang peranan penting dalam mengoptimalkan tampilan dan nuansa gambar. Fitur ini memungkinkan pengguna untuk menyempurnakan gambar dengan menyesuaikan tingkat kecerahan, kontras, dan saturasi warna, sehingga menghasilkan gambar yang lebih sesuai dengan kebutuhan dan preferensi mereka.
Kemampuan untuk menyesuaikan warna memberikan beberapa manfaat utama:
- Peningkatan Kualitas Gambar: Penyesuaian warna dapat meningkatkan kualitas gambar secara keseluruhan, menghasilkan warna yang lebih hidup, akurat, dan sesuai dengan aslinya.
- Penyesuaian dengan Tujuan Gambar: Pengguna dapat menyesuaikan warna gambar agar sesuai dengan tujuan atau tema dokumen, seperti presentasi, laporan, atau penggunaan pribadi.
- Koreksi Masalah Pencahayaan: Penyesuaian kecerahan dan kontras dapat memperbaiki masalah pencahayaan pada gambar, memastikan bahwa gambar terlihat jelas dan mudah dipahami.
- Penguatan Fitur Tertentu: Dengan menyesuaikan saturasi warna, pengguna dapat memperkuat fitur atau elemen tertentu dalam gambar, mengarahkan fokus pembaca ke area yang diinginkan.
Dengan memanfaatkan fitur “Penyesuaian Warna” dalam “cara mewarnai gambar pada ms word”, pengguna dapat memaksimalkan potensi gambar mereka, menghasilkan gambar yang dioptimalkan, informatif, dan menarik.
Penggunaan Fill dan Outline: Pengguna dapat mengisi seluruh gambar dengan warna atau hanya memberi warna pada garis tepinya.
Dalam konteks “cara mewarnai gambar pada ms word”, “Penggunaan Fill dan Outline” merupakan sebuah aspek penting yang memberikan fleksibilitas dalam pewarnaan gambar. Fitur ini memungkinkan pengguna untuk mengisi seluruh gambar dengan warna atau hanya memberi warna pada garis tepinya, sehingga menghasilkan berbagai efek visual yang sesuai dengan kebutuhan dan preferensi mereka.
-
Pengisian Warna Penuh
Dengan menggunakan Fill, pengguna dapat mengisi seluruh gambar dengan warna yang dipilih, menciptakan tampilan yang solid dan rata. Hal ini dapat digunakan untuk memberi penekanan pada gambar atau membuatnya lebih konsisten dengan tema dokumen.
-
Pemberian Warna Garis Tepi
Outline memungkinkan pengguna untuk memberi warna pada garis tepi gambar tanpa mengisi bagian dalamnya. Hal ini dapat digunakan untuk menciptakan efek garis luar atau bingkai yang menarik perhatian dan menonjolkan bentuk gambar.
-
Kombinasi Fill dan Outline
Pengguna juga dapat menggabungkan Fill dan Outline untuk menciptakan efek visual yang unik. Misalnya, mereka dapat mengisi gambar dengan warna dan kemudian menambahkan garis tepi dengan warna yang kontras untuk menciptakan efek bayangan atau kedalaman.
-
Pemanfaatan untuk Berbagai Tujuan
Penggunaan Fill dan Outline sangat bermanfaat untuk berbagai tujuan, seperti menyoroti bagian penting gambar, membuat diagram dan grafik yang jelas, serta meningkatkan daya tarik visual dokumen secara keseluruhan.
Dengan memanfaatkan fitur “Penggunaan Fill dan Outline” dalam “cara mewarnai gambar pada ms word”, pengguna dapat mengeksplorasi berbagai pilihan pewarnaan dan menghasilkan gambar yang sesuai dengan kebutuhan dan kreativitas mereka.
Kompatibilitas dengan Berbagai Format: Gambar yang diwarnai pada Ms. Word dapat disimpan dalam berbagai format, termasuk JPEG, PNG, dan GIF.
Kompatibilitas dengan berbagai format gambar merupakan aspek penting dalam “cara mewarnai gambar pada ms word” karena memungkinkan pengguna untuk menyimpan gambar yang telah diwarnai dalam format yang sesuai dengan kebutuhan mereka. Berbagai format gambar memiliki karakteristik dan kegunaan yang berbeda-beda, sehingga pengguna dapat memilih format yang paling sesuai dengan tujuan mereka.
Sebagai contoh, format JPEG cocok untuk gambar dengan banyak warna dan detail, sementara format PNG cocok untuk gambar dengan latar belakang transparan. Format GIF, di sisi lain, cocok untuk gambar animasi atau gambar dengan jumlah warna yang terbatas.
Dengan memahami kompatibilitas dengan berbagai format gambar, pengguna dapat memilih format yang tepat untuk menyimpan gambar yang telah diwarnai pada Ms. Word. Hal ini memastikan bahwa gambar dapat digunakan secara optimal sesuai dengan kebutuhan dan tujuan pengguna.
Tanya Jawab Umum tentang Cara Mewarnai Gambar pada Ms. Word
Berikut adalah beberapa pertanyaan umum dan jawabannya terkait dengan cara mewarnai gambar pada Ms. Word:
Pertanyaan 1: Bagaimana cara mengisi seluruh gambar dengan warna?
Jawaban: Untuk mengisi seluruh gambar dengan warna, gunakan fitur Fill Color pada tab Format Gambar. Pilih warna yang diinginkan dari palet warna atau gunakan pipet untuk mengambil warna dari gambar atau dokumen lainnya.
Pertanyaan 2: Bagaimana cara memberi warna pada garis tepi gambar?
Jawaban: Untuk memberi warna pada garis tepi gambar, gunakan fitur Line Color pada tab Format Gambar. Pilih warna yang diinginkan dari palet warna atau gunakan pipet untuk mengambil warna dari gambar atau dokumen lainnya.
Pertanyaan 3: Bisakah saya menggunakan warna yang sama untuk mengisi dan memberi warna garis tepi gambar?
Jawaban: Ya, Anda dapat menggunakan warna yang sama atau warna yang berbeda untuk mengisi dan memberi warna garis tepi gambar. Untuk menggunakan warna yang sama, pilih warna yang diinginkan pada fitur Fill Color dan Line Color.
Pertanyaan 4: Bisakah saya menyesuaikan kecerahan, kontras, dan saturasi warna gambar?
Jawaban: Ya, Anda dapat menyesuaikan kecerahan, kontras, dan saturasi warna gambar menggunakan fitur Adjust pada tab Format Gambar. Sesuaikan slider untuk mencapai tampilan warna yang diinginkan.
Pertanyaan 5: Bagaimana cara menyimpan gambar yang telah diwarnai dalam format yang berbeda?
Jawaban: Setelah mewarnai gambar, Anda dapat menyimpannya dalam berbagai format, seperti JPEG, PNG, dan GIF, menggunakan opsi Save As pada menu File.
Pertanyaan 6: Dapatkah saya menerapkan efek khusus pada gambar yang telah diwarnai?
Jawaban: Ya, Anda dapat menerapkan efek khusus pada gambar yang telah diwarnai menggunakan fitur Artistic Effects pada tab Format Gambar. Pilih efek yang diinginkan dari daftar yang tersedia untuk mengubah tampilan gambar.
Dengan memahami jawaban atas pertanyaan-pertanyaan umum ini, Anda dapat mewarnai gambar pada Ms. Word dengan lebih mudah dan efektif.
Bagian Selanjutnya: Tips dan Trik Mewarnai Gambar pada Ms. Word
Tips Mewarnai Gambar pada Ms. Word
Selain memahami cara mewarnai gambar pada Ms. Word, ada beberapa tips yang dapat membantu Anda mendapatkan hasil yang lebih baik:
Tip 1: Gunakan Warna Sesuai Konteks
Pilih warna yang sesuai dengan konteks dan tujuan gambar. Misalnya, gunakan warna cerah untuk gambar yang ingin menarik perhatian, atau warna lembut untuk gambar yang ingin memberikan kesan menenangkan.
Tip 2: Sesuaikan Kecerahan dan Kontras
Sesuaikan kecerahan dan kontras gambar untuk mengoptimalkan tampilannya. Gambar yang terlalu terang atau terlalu gelap dapat menyulitkan untuk dilihat dan dipahami.
Tip 3: Manfaatkan Efek Artistik
Terapkan efek artistik pada gambar untuk memberikan tampilan yang unik dan menarik. Berbagai efek artistik tersedia di Ms. Word, seperti efek cat air, sketsa, atau mosaik.
Tip 4: Kombinasikan Fill dan Outline
Kombinasikan fitur Fill dan Outline untuk menciptakan efek visual yang lebih kompleks pada gambar. Misalnya, isi gambar dengan satu warna dan berikan garis tepi dengan warna yang kontras.
Tip 5: Perhatikan Resolusi Gambar
Gunakan gambar dengan resolusi yang cukup tinggi agar gambar yang diwarnai terlihat jelas dan tajam. Gambar dengan resolusi rendah dapat terlihat pecah atau buram setelah diwarnai.
Kesimpulan:
Dengan memahami cara mewarnai gambar pada Ms. Word dan menerapkan tips yang telah dibahas, Anda dapat menghasilkan gambar yang menarik, informatif, dan profesional untuk memperkaya dokumen Anda.
Kesimpulan
Dalam artikel ini, kita telah membahas secara mendalam tentang “cara mewarnai gambar pada ms word”. Kita telah mempelajari berbagai aspek penting, mulai dari kemudahan penggunaan hingga kompatibilitas dengan berbagai format. Dengan memanfaatkan fitur-fitur yang tersedia, kita dapat mewarnai gambar secara efektif dan efisien untuk memperkaya dokumen kita.
Mewarnai gambar pada ms word tidak hanya meningkatkan estetika dokumen, tetapi juga dapat membantu kita menyampaikan informasi secara lebih jelas dan menarik. Dengan menguasai teknik-teknik pewarnaan gambar, kita dapat membuat dokumen yang lebih profesional, informatif, dan berdampak.
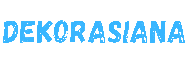 Dekorasiana.Com | Dekorasi Ruangan Impian, Kreasi Tanpa Batas
Dekorasiana.Com | Dekorasi Ruangan Impian, Kreasi Tanpa Batas