Cara Mengubah Warna Tabel di Word adalah proses mengubah warna latar belakang atau teks sel tabel di Microsoft Word. Ini memungkinkan pengguna untuk memformat dan menyesuaikan tampilan dokumen mereka, memudahkan pembacaan dan pemahaman data.
Mengubah warna tabel di Word sangat penting karena menyediakan beberapa manfaat, seperti:
– Meningkatkan keterbacaan dan estetika dokumen.
– Menyorot informasi penting atau kategori data tertentu.
– Menyesuaikan dokumen dengan skema warna atau identitas merek perusahaan.
Untuk mengubah warna tabel di Word, ikuti langkah-langkah berikut:
1. Pilih tabel yang ingin diubah warnanya.
2. Klik tab “Design” pada pita menu.
3. Di grup “Table Styles”, klik tombol “Shading”.
4. Pilih warna yang diinginkan dari palet warna.
5. Klik “OK” untuk menerapkan perubahan.
Cara Mengubah Warna Tabel di Word
Mengubah warna tabel di Word melibatkan beberapa aspek penting yang saling terkait:
- Pemilihan Warna: Memilih warna yang sesuai untuk latar belakang atau teks tabel guna meningkatkan keterbacaan dan estetika.
- Penyesuaian Warna: Menyesuaikan warna dengan kebutuhan spesifik, seperti skema warna perusahaan atau preferensi pribadi.
- Konsistensi Warna: Menggunakan warna secara konsisten untuk menandai kategori atau menyoroti informasi penting.
- Pertimbangan Kontras: Memastikan kontras warna yang cukup antara latar belakang dan teks untuk keterbacaan yang optimal.
- Kemudahan Penggunaan: Memanfaatkan fitur Word yang intuitif untuk mengubah warna tabel dengan mudah dan efisien.
- Estetika Visual: Memperhatikan estetika visual dokumen secara keseluruhan saat memilih dan menerapkan warna tabel.
Dengan mempertimbangkan aspek-aspek ini, pengguna dapat secara efektif mengubah warna tabel di Word untuk meningkatkan presentasi data, meningkatkan keterbacaan, dan menyesuaikan dokumen dengan kebutuhan spesifik mereka.
Pemilihan Warna
Pemilihan warna memainkan peran penting dalam mengubah warna tabel di Word. Warna yang tepat dapat meningkatkan keterbacaan, mengarahkan perhatian pembaca ke informasi penting, dan menciptakan estetika visual yang menarik.
- Kontras: Memilih warna yang kontras dengan latar belakang halaman atau teks lainnya memastikan keterbacaan yang optimal. Warna terang pada latar belakang gelap atau sebaliknya akan memudahkan pembaca untuk membedakan dan memproses informasi dalam tabel.
- Kategori: Warna dapat digunakan untuk mengkategorikan atau menyoroti informasi tertentu dalam tabel. Misalnya, menggunakan warna berbeda untuk baris alternatif, kolom, atau sel yang berisi data berbeda dapat membantu pembaca mengidentifikasi dan membandingkan informasi dengan cepat.
- Skema Warna: Memilih warna yang sesuai dengan skema warna keseluruhan dokumen atau identitas merek perusahaan menciptakan estetika visual yang konsisten dan profesional.
- Preferensi Pengguna: Pada akhirnya, pemilihan warna juga dapat didasarkan pada preferensi pribadi pengguna. Warna yang menarik atau bermakna secara pribadi dapat meningkatkan pengalaman membaca dan keterlibatan dengan dokumen.
Dengan mempertimbangkan aspek-aspek ini, pengguna dapat secara bijaksana memilih warna untuk tabel mereka di Word, sehingga meningkatkan keterbacaan, estetika, dan efektivitas penyampaian informasi.
Penyesuaian Warna
Penyesuaian warna merupakan aspek penting dalam mengubah warna tabel di Word karena memungkinkan pengguna untuk memenuhi kebutuhan spesifik mereka dan menciptakan dokumen yang dipersonalisasi dan profesional.
- Sesuai dengan Skema Warna Perusahaan: Menyesuaikan warna tabel dengan skema warna perusahaan menciptakan identitas merek yang konsisten dan profesional. Ini sangat penting untuk dokumen yang mewakili organisasi atau bisnis.
- Preferensi Pribadi: Pengguna dapat menyesuaikan warna tabel berdasarkan preferensi pribadi mereka. Warna yang menarik atau bermakna secara pribadi dapat meningkatkan pengalaman membaca dan keterlibatan dengan dokumen.
- Tujuan Spesifik: Warna dapat disesuaikan untuk tujuan tertentu. Misalnya, menggunakan warna merah untuk menyoroti informasi penting atau warna biru untuk menunjukkan tautan ke sumber eksternal.
- Eksperimentasi dan Kreativitas: Pengguna dapat bereksperimen dengan berbagai warna dan kombinasi untuk menemukan skema warna yang paling efektif dan menarik secara visual untuk tabel mereka.
Dengan menyesuaikan warna tabel di Word, pengguna dapat meningkatkan keterbacaan, memperkuat identitas merek, mengekspresikan kreativitas, dan memenuhi kebutuhan spesifik mereka, sehingga menciptakan dokumen yang dipersonalisasi dan efektif.
Konsistensi Warna
Dalam konteks “cara mengubah warna tabel di Word”, konsistensi warna memainkan peran penting dalam mengelola dan menyajikan data secara efektif.
Penggunaan warna yang konsisten memungkinkan pembaca untuk dengan cepat mengidentifikasi dan membedakan kategori atau informasi penting dalam tabel. Dengan menetapkan warna tertentu untuk kategori atau jenis data tertentu, pembaca dapat dengan mudah memindai dan memahami isi tabel, meningkatkan efisiensi membaca dan pemahaman.
Selain itu, konsistensi warna dalam tabel membantu menciptakan estetika visual yang lebih terorganisir dan profesional. Ketika warna digunakan secara logis dan konsisten, tabel menjadi lebih mudah dinavigasi dan ditafsirkan, sehingga meningkatkan pengalaman pengguna secara keseluruhan.
Dengan demikian, memahami dan menerapkan konsistensi warna merupakan aspek penting dalam “cara mengubah warna tabel di Word” untuk meningkatkan keterbacaan, pemahaman, dan estetika dokumen.
Pertimbangan Kontras
Dalam konteks “cara mengubah warna tabel di Word”, pertimbangan kontras berperan penting untuk memastikan keterbacaan dan pemahaman yang optimal. Kontras warna yang cukup antara latar belakang dan teks sangat penting untuk memudahkan pembaca membedakan dan memproses informasi dalam tabel.
- Keterbacaan: Kontras warna yang memadai meningkatkan keterbacaan dengan mengurangi ketegangan mata dan kelelahan. Pembaca dapat dengan jelas membedakan teks dari latar belakang, sehingga memudahkan mereka untuk fokus dan memahami informasi.
- Panduan Aksesibilitas: Standar aksesibilitas, seperti WCAG (Web Content Accessibility Guidelines), merekomendasikan rasio kontras tertentu untuk teks dan latar belakang. Memastikan kontras yang cukup tidak hanya meningkatkan keterbacaan bagi semua pengguna, tetapi juga memenuhi kebutuhan individu dengan gangguan penglihatan.
- Estetika Visual: Kontras warna yang tepat juga berkontribusi pada estetika visual tabel. Kombinasi warna yang kontras dapat menciptakan tampilan yang lebih menarik dan profesional, membuat tabel lebih mudah dibaca dan dipahami.
Oleh karena itu, memahami dan menerapkan pertimbangan kontras sangat penting dalam “cara mengubah warna tabel di Word”. Dengan memastikan kontras warna yang cukup, pengguna dapat meningkatkan keterbacaan, memenuhi standar aksesibilitas, dan meningkatkan estetika visual tabel mereka.
Kemudahan Penggunaan
Kemudahan penggunaan merupakan aspek penting dalam “cara mengubah warna tabel di word”. Microsoft Word menyediakan fitur-fitur intuitif yang memungkinkan pengguna mengubah warna tabel dengan cepat dan mudah.
- Antarmuka Pengguna yang Jelas: Word memiliki antarmuka pengguna yang jelas dan ramah pengguna. Pengguna dapat dengan mudah menemukan opsi untuk mengubah warna tabel melalui menu “Design” di pita menu.
- Pintasan Keyboard: Selain menggunakan antarmuka pengguna, pengguna dapat menggunakan pintasan keyboard untuk mengubah warna tabel dengan lebih cepat. Misalnya, pintasan “Ctrl + Shift + F” dapat digunakan untuk membuka jendela “Format Cells” yang memungkinkan pengguna memilih warna latar belakang atau teks.
- Fitur Format Otomatis: Word juga menyediakan fitur format otomatis yang dapat menghemat waktu pengguna. Dengan mengklik kanan tabel dan memilih “Format Otomatis”, pengguna dapat memilih dari berbagai skema warna yang telah ditentukan sebelumnya untuk diterapkan pada tabel.
- Dukungan Online: Jika pengguna mengalami kesulitan mengubah warna tabel, mereka dapat mengakses dukungan online yang disediakan oleh Microsoft. Tersedia artikel bantuan, forum komunitas, dan dukungan teknis untuk membantu pengguna mengatasi masalah apa pun.
Dengan memanfaatkan fitur-fitur intuitif Word, pengguna dapat mengubah warna tabel dengan mudah dan efisien, sehingga menghemat waktu dan meningkatkan produktivitas.
Estetika Visual
Dalam konteks “cara mengubah warna tabel di Word”, estetika visual memainkan peran penting dalam menciptakan dokumen yang profesional dan menarik. Estetika visual mengacu pada keseluruhan tampilan dan nuansa dokumen, termasuk pemilihan warna, font, dan tata letak.
Pemilihan warna tabel yang tepat dapat secara signifikan memengaruhi estetika visual dokumen. Warna yang dipilih harus melengkapi warna latar belakang halaman, warna font, dan elemen desain lainnya. Skema warna yang dipilih harus konsisten dan menciptakan tampilan yang kohesif.
Misalnya, jika dokumen memiliki latar belakang putih dan font hitam, menggunakan warna cerah untuk tabel, seperti biru atau hijau, dapat menciptakan kontras yang menarik dan memudahkan pembaca untuk fokus pada informasi dalam tabel. Sebaliknya, menggunakan warna yang terlalu gelap atau terlalu terang dapat membuat tabel sulit dibaca dan merusak estetika dokumen secara keseluruhan.
Dengan memperhatikan estetika visual saat memilih dan menerapkan warna tabel, pengguna dapat membuat dokumen yang lebih profesional, mudah dibaca, dan menarik secara visual. Estetika visual yang baik tidak hanya meningkatkan tampilan dokumen tetapi juga meningkatkan pengalaman membaca bagi pembaca.
Tanya Jawab Umum “Cara Mengubah Warna Tabel di Word”
Bagian ini menyajikan tanya jawab umum terkait “Cara Mengubah Warna Tabel di Word” untuk memberikan pemahaman yang lebih komprehensif.
Pertanyaan 1: Bagaimana cara mengubah warna latar belakang tabel di Word?
Jawaban: Untuk mengubah warna latar belakang tabel di Word, pilih tabel, klik tab “Design” pada pita menu, dan pilih warna yang diinginkan dari galeri “Shading”.
Pertanyaan 2: Dapatkah saya menggunakan warna yang sama untuk semua sel dalam tabel?
Jawaban: Ya, Anda dapat menggunakan warna yang sama untuk semua sel dalam tabel dengan memilih seluruh tabel sebelum menerapkan warna melalui galeri “Shading”.
Pertanyaan 3: Bagaimana cara mengubah warna teks dalam tabel?
Jawaban: Untuk mengubah warna teks dalam tabel, pilih sel atau teks yang ingin diubah, klik tab “Home” pada pita menu, dan pilih warna yang diinginkan dari galeri “Font Color”.
Pertanyaan 4: Apakah ada cara untuk mengubah warna baris atau kolom tertentu saja?
Jawaban: Ya, Anda dapat mengubah warna baris atau kolom tertentu dengan memilih baris atau kolom tersebut, lalu menerapkan warna melalui galeri “Shading” pada tab “Design”.
Pertanyaan 5: Bisakah saya menggunakan gambar atau pola sebagai warna latar belakang tabel?
Jawaban: Ya, Anda dapat menggunakan gambar atau pola sebagai warna latar belakang tabel dengan memilih opsi “Picture” atau “Texture” pada galeri “Shading” di tab “Design”.
Pertanyaan 6: Apa saja pertimbangan penting saat memilih warna untuk tabel?
Jawaban: Pertimbangan penting saat memilih warna untuk tabel meliputi kontras, skema warna dokumen, keterbacaan, dan preferensi pribadi. Pemilihan warna yang tepat dapat meningkatkan estetika visual tabel dan memudahkan pembaca untuk memahami informasi.
Dengan memahami tanya jawab ini, Anda dapat mengubah warna tabel di Word secara efektif untuk meningkatkan presentasi data dan membuat dokumen yang lebih profesional.
Lanjut ke bagian selanjutnya: Manfaat Mengubah Warna Tabel di Word
Tips Mengubah Warna Tabel di Word
Berikut adalah beberapa tips untuk membantu Anda mengubah warna tabel di Word secara efektif:
Tip 1: Pertimbangkan Kontras Warna
Pastikan warna latar belakang dan teks memiliki kontras yang cukup agar mudah dibaca. Hindari kombinasi warna yang menyulitkan pembaca untuk membedakan antara teks dan latar belakang.
Tip 2: Sesuaikan dengan Skema Warna Dokumen
Pilih warna yang sesuai dengan skema warna keseluruhan dokumen Anda. Konsistensi warna akan menciptakan tampilan yang profesional dan terorganisir.
Tip 3: Gunakan Warna untuk Kategorisasi
Warna dapat digunakan untuk mengkategorikan atau membedakan informasi yang berbeda dalam tabel. Misalnya, Anda dapat menggunakan warna berbeda untuk baris genap dan ganjil, atau untuk menyorot sel yang berisi informasi penting.
Tip 4: Perhatikan Aksesibilitas
Jika dokumen Anda akan dibagikan dengan pengguna penyandang disabilitas, pastikan Anda memilih warna yang memenuhi standar aksesibilitas. Warna yang kontras dan mudah dibaca sangat penting untuk inklusi.
Tip 5: Bereksperimen dan Berkreasi
Jangan takut untuk bereksperimen dengan warna yang berbeda. Anda dapat menggunakan fitur “Theme Colors” di Word untuk menemukan kombinasi warna yang sesuai atau membuat skema warna Anda sendiri. Kreativitas dapat menghasilkan tabel yang menarik dan informatif.
Dengan mengikuti tips ini, Anda dapat mengubah warna tabel di Word secara efektif untuk meningkatkan presentasi data, meningkatkan keterbacaan, dan membuat dokumen yang lebih profesional.
Lanjut ke bagian selanjutnya: Kesimpulan
Kesimpulan
Dengan memahami cara mengubah warna tabel di Word, Anda dapat menyajikan data secara lebih efektif dan menarik dalam dokumen Anda. Pemilihan warna yang tepat dan penerapannya yang konsisten dapat meningkatkan keterbacaan, mengkategorikan informasi, dan menciptakan estetika visual yang profesional.
Penggunaan warna yang strategis dalam tabel tidak hanya meningkatkan tampilan dokumen tetapi juga membantu pembaca dalam memahami dan mengingat informasi dengan lebih baik. Dengan mengikuti tips dan pertimbangan yang diuraikan dalam artikel ini, Anda dapat memanfaatkan fitur pengubah warna tabel di Word secara optimal untuk membuat dokumen yang berdampak dan informatif.
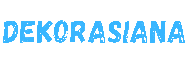 Dekorasiana.Com | Dekorasi Ruangan Impian, Kreasi Tanpa Batas
Dekorasiana.Com | Dekorasi Ruangan Impian, Kreasi Tanpa Batas