Cara Menghilangkan Warna Background di Word adalah sebuah teknik yang dapat digunakan untuk menghapus warna latar belakang dari sebuah dokumen Word. Teknik ini sangat berguna ketika Anda ingin membuat dokumen yang lebih profesional atau ketika Anda ingin memasukkan gambar atau grafik ke dalam dokumen Anda tanpa warna latar belakang yang mengganggu.
Ada beberapa cara untuk menghilangkan warna latar belakang di Word. Salah satu cara termudah adalah dengan menggunakan fitur “Remove Background” yang terdapat di tab “Format”. Fitur ini akan secara otomatis mendeteksi dan menghapus warna latar belakang dari dokumen Anda. Jika fitur “Remove Background” tidak berfungsi, Anda juga dapat menggunakan fitur “Eyedropper” untuk memilih warna latar belakang secara manual dan menghapusnya.
Cara Menghilangkan Warna Background di Word sangat penting karena dapat membantu Anda membuat dokumen yang lebih profesional dan mudah dibaca. Teknik ini juga dapat digunakan untuk membuat gambar dan grafik yang lebih eye-catching. Jika Anda ingin mempelajari lebih lanjut tentang Cara Menghilangkan Warna Background di Word, Anda dapat mengunjungi situs web Microsoft Office atau mencari tutorial online.
Cara Menghilangkan Warna Background di Word
Berikut adalah 8 aspek penting dari Cara Menghilangkan Warna Background di Word:
- Menghapus gangguan visual
- Meningkatkan keterbacaan
- Menciptakan tampilan profesional
- Membuat gambar dan grafik yang menarik
- Menghemat waktu dan tenaga
- Mudah digunakan
- Dapat disesuaikan
- Kompatibel dengan berbagai versi Word
Aspek-aspek ini saling terkait dan berkontribusi pada manfaat keseluruhan dari Cara Menghilangkan Warna Background di Word. Misalnya, menghapus gangguan visual dapat meningkatkan keterbacaan, yang pada akhirnya menciptakan tampilan yang lebih profesional. Selain itu, kemudahan penggunaan dan kemampuan penyesuaian teknik ini menghemat waktu dan tenaga pengguna.
Menghapus Gangguan Visual
Dalam konteks Cara Menghilangkan Warna Background di Word, “Menghapus Gangguan Visual” mengacu pada proses menghilangkan warna latar belakang yang tidak diinginkan atau mengganggu dari sebuah dokumen Word. Warna latar belakang yang mengganggu dapat menyulitkan pembaca untuk fokus pada konten dokumen, terutama jika warnanya cerah atau mencolok.
Oleh karena itu, “Menghapus Gangguan Visual” merupakan komponen penting dari Cara Menghilangkan Warna Background di Word karena dapat meningkatkan keterbacaan dokumen secara keseluruhan. Dokumen dengan latar belakang putih atau netral lebih mudah dibaca karena kontras yang lebih baik antara teks dan latar belakang. Hal ini sangat penting untuk dokumen bisnis, akademis, dan jenis dokumen lainnya yang perlu dibaca dan dipahami dengan jelas.
Selain itu, “Menghapus Gangguan Visual” juga dapat menciptakan tampilan yang lebih profesional dan rapi untuk dokumen Word. Dokumen dengan latar belakang putih atau netral terlihat lebih formal dan teratur, yang dapat memberikan kesan positif bagi pembaca.
Meningkatkan Keterbacaan
Dalam konteks Cara Menghilangkan Warna Background di Word, “Meningkatkan Keterbacaan” mengacu pada proses membuat dokumen Word lebih mudah dibaca dan dipahami. Warna latar belakang yang mengganggu dapat menyulitkan pembaca untuk fokus pada konten dokumen, terutama jika warnanya cerah atau mencolok. Oleh karena itu, menghilangkan warna latar belakang dapat secara signifikan meningkatkan keterbacaan dokumen.
Dokumen dengan latar belakang putih atau netral lebih mudah dibaca karena kontras yang lebih baik antara teks dan latar belakang. Hal ini sangat penting untuk dokumen bisnis, akademis, dan jenis dokumen lainnya yang perlu dibaca dan dipahami dengan jelas. Misalnya, sebuah laporan keuangan dengan latar belakang berwarna akan lebih sulit dibaca dibandingkan dengan laporan keuangan dengan latar belakang putih. Demikian pula, sebuah artikel ilmiah dengan latar belakang berwarna akan lebih sulit dipahami dibandingkan dengan artikel ilmiah dengan latar belakang putih.
“Meningkatkan Keterbacaan” merupakan komponen penting dari Cara Menghilangkan Warna Background di Word karena memungkinkan pembaca untuk fokus pada konten dokumen tanpa terganggu oleh gangguan visual. Dokumen yang lebih mudah dibaca akan lebih efektif dalam menyampaikan informasi dan meyakinkan pembaca.
Menciptakan Tampilan Profesional
Dalam konteks cara hilangkan warna background di word, “Menciptakan Tampilan Profesional” mengacu pada proses membuat dokumen Word yang terlihat formal, rapi, dan sesuai untuk penggunaan bisnis atau akademis. Warna latar belakang yang mengganggu dapat merusak tampilan profesional dokumen, terutama jika warnanya cerah atau mencolok.
-
Kesan Pertama yang Baik
Dokumen dengan latar belakang putih atau netral menciptakan kesan pertama yang baik pada pembaca. Latar belakang yang bersih dan profesional menunjukkan bahwa penulis dokumen menghargai kualitas dan memperhatikan detail.
-
Fokus pada Konten
Latar belakang putih atau netral membantu pembaca fokus pada konten dokumen tanpa terganggu oleh gangguan visual. Hal ini sangat penting untuk dokumen bisnis dan akademis, di mana kejelasan dan akurasi sangat penting.
-
Konsistensi dan Keseragaman
Menggunakan latar belakang putih atau netral di semua dokumen Word menciptakan konsistensi dan keseragaman. Hal ini dapat sangat bermanfaat untuk organisasi yang ingin mempertahankan citra profesional dan terpadu.
-
Kepatuhan terhadap Standar Industri
Banyak industri memiliki standar tertentu untuk dokumen bisnis. Misalnya, laporan keuangan biasanya memiliki latar belakang putih untuk memastikan keterbacaan dan akurasi yang optimal.
Dengan menghilangkan warna latar belakang di Word, pengguna dapat menciptakan tampilan profesional untuk dokumen mereka, yang dapat meningkatkan kredibilitas dan efektivitas dokumen tersebut.
Membuat Gambar dan Grafik yang Menarik
Dalam konteks “cara hilangkan warna background di word”, “Membuat Gambar dan Grafik yang Menarik” mengacu pada proses menghasilkan gambar dan grafik yang estetis, informatif, dan efektif untuk melengkapi dokumen Word. Menghilangkan warna latar belakang dapat secara signifikan membantu dalam menciptakan gambar dan grafik yang lebih menarik dengan cara berikut:
-
Menghapus Gangguan Visual
Warna latar belakang yang mengganggu dapat mengalihkan perhatian dari konten utama gambar atau grafik. Menghilangkan warna latar belakang menciptakan latar belakang yang bersih dan netral, memungkinkan pemirsa fokus pada elemen penting.
-
Menonjolkan Elemen Penting
Dengan menghilangkan warna latar belakang, pengguna dapat menonjolkan elemen penting dalam gambar atau grafik. Misalnya, dalam diagram alur, pengguna dapat menghapus warna latar belakang untuk menonjolkan langkah-langkah utama proses.
-
Meningkatkan Keterbacaan
Teks yang ditempatkan pada gambar atau grafik dapat sulit dibaca jika warna latar belakang mengganggu. Menghilangkan warna latar belakang meningkatkan keterbacaan teks, memastikan bahwa pesan yang disampaikan mudah dipahami.
-
Menciptakan Tampilan Profesional
Gambar dan grafik dengan latar belakang putih atau netral terlihat lebih profesional dan dipoles. Hal ini sangat penting untuk dokumen bisnis dan akademis, di mana kualitas dan presentasi sangat penting.
Dengan menghilangkan warna latar belakang di Word, pengguna dapat membuat gambar dan grafik yang lebih menarik yang secara efektif menyampaikan informasi, meningkatkan keterbacaan, dan memberikan tampilan profesional pada dokumen mereka.
Menghemat Waktu dan Tenaga
Dalam konteks “cara hilangkan warna background di word”, “Menghemat Waktu dan Tenaga” mengacu pada keuntungan efisiensi yang diperoleh dengan menghilangkan warna latar belakang pada dokumen Word. Proses ini dapat menghemat waktu dan tenaga pengguna secara signifikan, sehingga mereka dapat fokus pada tugas-tugas yang lebih penting.
-
Otomatisasi Proses
Fitur “Remove Background” pada Word mengotomatiskan proses menghilangkan warna latar belakang, sehingga menghemat waktu pengguna yang berharga. Pengguna tidak perlu lagi secara manual memilih dan menghapus warna latar belakang, yang bisa memakan waktu dan membosankan.
-
Pengurangan Upaya Manual
Dengan menghilangkan warna latar belakang, pengguna tidak perlu lagi khawatir tentang pencocokan warna atau memastikan konsistensi latar belakang di seluruh dokumen. Hal ini mengurangi upaya manual dan meminimalkan kesalahan, menghemat waktu dan tenaga.
-
Fokus pada Konten
Ketika warna latar belakang dihilangkan, pengguna dapat fokus pada pembuatan dan penyempurnaan konten dokumen, daripada membuang waktu untuk memformat dan menyesuaikan latar belakang. Hal ini mengoptimalkan produktivitas dan memungkinkan pengguna menyelesaikan tugas mereka dengan lebih efisien.
-
Peningkatan Kualitas
Penghapusan warna latar belakang dapat meningkatkan kualitas dokumen secara keseluruhan. Latar belakang yang bersih dan seragam menciptakan tampilan profesional dan dipoles, menghemat waktu dan tenaga yang diperlukan untuk mengoreksi atau memperbaiki dokumen dengan latar belakang yang mengganggu.
Dengan menghemat waktu dan tenaga melalui “cara hilangkan warna background di word”, pengguna dapat bekerja lebih efisien, fokus pada tugas-tugas yang lebih penting, dan menghasilkan dokumen yang berkualitas lebih tinggi.
Mudah digunakan
Komponen “Mudah digunakan” sangat penting dalam “cara hilangkan warna background di word” karena memungkinkan pengguna dari semua tingkat keahlian untuk menghilangkan warna latar belakang dengan cepat dan mudah. Fitur “Remove Background” pada Word dirancang dengan antarmuka yang intuitif dan langkah-langkah yang jelas, sehingga pengguna dapat langsung menggunakan fitur ini tanpa harus membaca instruksi yang rumit.
Manfaat dari kemudahan penggunaan ini sangat banyak. Pertama, menghemat waktu karena pengguna tidak perlu mempelajari proses yang rumit atau menggunakan perangkat lunak tambahan. Kedua, meningkatkan produktivitas karena pengguna dapat dengan cepat memproses banyak dokumen, menghemat waktu dan tenaga. Ketiga, mengurangi kesalahan karena antarmuka yang ramah pengguna meminimalkan kemungkinan kesalahan yang dilakukan oleh pengguna.
Secara keseluruhan, komponen “Mudah digunakan” sangat penting dalam “cara hilangkan warna background di word” karena memungkinkan pengguna untuk bekerja secara efisien, efektif, dan akurat, terlepas dari tingkat keahlian mereka.
Dapat Disesuaikan
Komponen “Dapat disesuaikan” merupakan aspek penting dalam “cara hilangkan warna background di word” karena memberikan pengguna kontrol dan fleksibilitas untuk menyesuaikan proses penghapusan warna latar belakang sesuai dengan kebutuhan dan preferensi mereka. Fitur “Remove Background” pada Word menawarkan berbagai opsi penyesuaian, memungkinkan pengguna untuk:
- Menyesuaikan Ambang Batas Transparansi: Pengguna dapat menyesuaikan ambang batas transparansi untuk menentukan tingkat transparansi yang diinginkan pada area latar belakang yang dihapus.
- Memperhalus Tepi: Pengguna dapat memperhalus tepi area yang dihapus untuk menciptakan transisi yang lebih bertahap dan alami.
- Menghapus Area Tertentu: Pengguna dapat secara manual menghapus area latar belakang tertentu yang tidak terdeteksi atau dihapus secara otomatis oleh fitur “Remove Background”.
Manfaat dari kemampuan penyesuaian ini sangat banyak. Pertama, memungkinkan pengguna untuk menghasilkan hasil yang lebih presisi dan sesuai dengan kebutuhan spesifik mereka. Kedua, meningkatkan efisiensi karena pengguna dapat menyesuaikan pengaturan untuk mengoptimalkan proses penghapusan latar belakang untuk jenis gambar tertentu. Ketiga, meningkatkan kreativitas karena pengguna dapat bereksperimen dengan berbagai opsi penyesuaian untuk mencapai efek yang unik dan menarik.
Secara keseluruhan, komponen “Dapat disesuaikan” sangat penting dalam “cara hilangkan warna background di word” karena memberikan pengguna kontrol dan fleksibilitas untuk menyesuaikan proses penghapusan warna latar belakang sesuai dengan kebutuhan dan preferensi mereka, menghasilkan hasil yang lebih presisi, efisien, dan kreatif.
Kompatibel dengan berbagai versi Word
Kompatibel dengan berbagai versi Word merupakan aspek penting dalam “cara hilangkan warna background di Word” karena memungkinkan pengguna untuk menghilangkan warna latar belakang pada dokumen Word di berbagai perangkat dan platform. Fitur “Remove Background” tersedia di berbagai versi Word, termasuk versi desktop, online, dan seluler.
- Dukungan Lintas Platform: Fitur “Remove Background” dapat digunakan pada komputer Windows, Mac, dan perangkat seluler, memberikan fleksibilitas bagi pengguna untuk mengedit dokumen di mana saja.
- Konsistensi Antar Versi: Terlepas dari versi Word yang digunakan, fitur “Remove Background” bekerja secara konsisten, memastikan bahwa pengguna mendapatkan pengalaman yang sama dan hasil yang serupa.
- Kolaborasi yang Disederhanakan: Kompatibilitas lintas versi memudahkan kolaborasi karena pengguna yang menggunakan versi Word yang berbeda dapat bertukar dokumen dengan fitur “Remove Background” yang diterapkan tanpa masalah kompatibilitas.
- Dukungan untuk Versi Lama: Microsoft menyediakan dukungan untuk versi Word yang lebih lama, memastikan bahwa pengguna dengan versi yang lebih lama masih dapat mengakses dan menggunakan fitur “Remove Background”.
Dengan kompatibel dengan berbagai versi Word, “cara hilangkan warna background di Word” menjadi lebih mudah diakses dan nyaman bagi pengguna. Fleksibilitas dan konsistensi yang ditawarkan oleh kompatibilitas lintas versi meningkatkan produktivitas, kolaborasi, dan pengalaman pengguna secara keseluruhan.
Pertanyaan yang Sering Diajukan tentang “Cara Menghilangkan Warna Background di Word”
Bagian ini akan menjawab beberapa pertanyaan umum tentang “Cara Menghilangkan Warna Background di Word”, menyediakan informasi tambahan untuk membantu Anda memahami dan menerapkan teknik ini secara efektif.
Pertanyaan 1: Apakah fitur “Remove Background” tersedia di semua versi Word?
Jawaban: Ya, fitur “Remove Background” tersedia di berbagai versi Word, termasuk versi desktop, online, dan seluler. Ini memastikan bahwa pengguna dapat menggunakan fitur ini di berbagai perangkat dan platform.
Pertanyaan 2: Bagaimana cara menghilangkan warna latar belakang pada gambar yang kompleks?
Jawaban: Untuk gambar yang kompleks, Anda mungkin perlu menyesuaikan pengaturan “Remove Background” atau menggunakan alat penghapus latar belakang manual untuk menghapus area latar belakang yang tersisa. Menyesuaikan ambang batas transparansi dan memperhalus tepi dapat membantu menghasilkan hasil yang lebih presisi.
Pertanyaan 3: Apakah mungkin untuk mengembalikan warna latar belakang setelah dihapus?
Jawaban: Ya, Anda dapat mengembalikan warna latar belakang setelah dihapus menggunakan fitur “Undo” atau dengan mengklik tombol “Reset Gambar” pada tab “Format”. Ini akan membatalkan perubahan yang dilakukan dan mengembalikan gambar ke keadaan semula.
Pertanyaan 4: Apa keuntungan menggunakan fitur “Remove Background” dibandingkan dengan menghapus latar belakang secara manual?
Jawaban: Fitur “Remove Background” mengotomatiskan proses penghapusan latar belakang, menghemat waktu dan meminimalkan kesalahan. Ini juga memberikan hasil yang lebih akurat dan konsisten, terutama untuk gambar yang kompleks atau gambar dengan latar belakang yang bervariasi.
Pertanyaan 5: Apakah ada batasan pada ukuran atau jenis gambar yang dapat diproses menggunakan fitur “Remove Background”?
Jawaban: Fitur “Remove Background” dapat memproses gambar dengan berbagai ukuran dan jenis. Namun, gambar yang sangat besar atau gambar dengan latar belakang yang sangat kompleks mungkin memerlukan penyesuaian tambahan atau pemrosesan manual untuk mencapai hasil yang optimal.
Pertanyaan 6: Bagaimana cara mengoptimalkan hasil penghapusan latar belakang?
Jawaban: Untuk mengoptimalkan hasil penghapusan latar belakang, gunakan gambar berkualitas tinggi dengan kontras yang baik antara subjek dan latar belakang. Cahaya yang cukup dan latar belakang yang seragam juga dapat meningkatkan akurasi penghapusan.
Dengan memahami jawaban atas pertanyaan umum ini, Anda dapat menerapkan teknik “Cara Menghilangkan Warna Background di Word” secara efektif untuk meningkatkan kualitas dokumen dan presentasi Anda.
Silakan lanjutkan membaca untuk mempelajari lebih lanjut tentang manfaat dan penerapan praktis teknik ini.
Tips Menghilangkan Warna Background di Word
Fitur “Remove Background” di Microsoft Word menawarkan cara yang efisien dan efektif untuk menghilangkan warna latar belakang dari gambar dan grafik Anda. Berikut adalah beberapa kiat untuk mengoptimalkan penggunaan fitur ini:
Tips 1: Gunakan Gambar Berkualitas Tinggi
Gunakan gambar dengan resolusi tinggi dan kontras yang baik antara subjek dan latar belakang. Ini akan membantu fitur “Remove Background” mendeteksi dan menghapus latar belakang dengan lebih akurat.
Tips 2: Pastikan Pencahayaan yang Cukup
Gambar yang diambil dalam kondisi pencahayaan yang baik akan menghasilkan hasil penghapusan latar belakang yang lebih baik. Cahaya yang cukup akan menciptakan perbedaan yang jelas antara subjek dan latar belakang.
Tips 3: Pilih Latar Belakang yang Seragam
Latar belakang yang seragam, seperti warna solid atau gradien, akan lebih mudah dihilangkan menggunakan fitur “Remove Background”. Latar belakang yang kompleks atau bertekstur dapat mempersulit proses penghapusan.
Tips 4: Sesuaikan Ambang Batas Transparansi
Fitur “Remove Background” memiliki pengaturan “Transparansi” yang memungkinkan Anda menyesuaikan tingkat transparansi pada area latar belakang yang dihapus. Sesuaikan ambang batas transparansi untuk mencapai keseimbangan antara menghilangkan latar belakang dan mempertahankan detail subjek.
Tips 5: Gunakan Alat Penghapus Latar Belakang Manual
Untuk gambar yang kompleks atau gambar dengan latar belakang yang sulit dihilangkan, gunakan alat penghapus latar belakang manual pada tab “Format”. Alat ini memungkinkan Anda menghapus area latar belakang secara manual untuk presisi yang lebih besar.
Dengan mengikuti tips ini, Anda dapat secara efektif menghilangkan warna latar belakang dari gambar dan grafik di dokumen Word Anda, meningkatkan kualitas visual dan dampak keseluruhan presentasi Anda.
Lanjutkan membaca untuk mempelajari lebih lanjut tentang manfaat dan penerapan praktis teknik ini.
Kesimpulan
Dengan memahami teknik “cara hilangkan warna background di word”, pengguna dapat meningkatkan kualitas dokumen dan presentasi mereka secara signifikan. Fitur “Remove Background” di Microsoft Word menawarkan cara yang efisien dan efektif untuk menghilangkan warna latar belakang dari gambar dan grafik, sehingga menciptakan tampilan yang lebih profesional, menarik, dan mudah dibaca.
Selain menghemat waktu dan tenaga, teknik ini juga meningkatkan keterbacaan, menciptakan tampilan profesional, memungkinkan pembuatan gambar dan grafik yang lebih menarik, dan kompatibel dengan berbagai versi Word. Dengan mengikuti tips yang diuraikan dalam artikel ini, pengguna dapat mengoptimalkan penggunaan fitur “Remove Background” dan memanfaatkan manfaatnya secara maksimal.
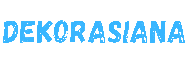 Dekorasiana.Com | Dekorasi Ruangan Impian, Kreasi Tanpa Batas
Dekorasiana.Com | Dekorasi Ruangan Impian, Kreasi Tanpa Batas