Mewarnai border tabel di Word adalah proses mengubah warna garis yang mengelilingi sel dalam tabel. Ini dapat dilakukan untuk membuat tabel lebih menarik secara visual, atau untuk membedakan antara bagian berbeda dari tabel.
Ada beberapa cara untuk mewarnai border tabel di Word. Salah satu caranya adalah dengan menggunakan perintah “Format Borders” pada tab “Home”. Cara lainnya adalah dengan menggunakan pintasan keyboard Ctrl + Shift + B.
Ketika mewarnai border tabel, ada beberapa opsi yang dapat dipilih. Anda dapat memilih warna, ketebalan, dan gaya garis. Anda juga dapat memilih untuk mewarnai seluruh border tabel, atau hanya sebagian saja.
Mewarnai border tabel dapat menjadi cara yang efektif untuk membuat tabel lebih menarik secara visual dan mudah dibaca. Ini juga dapat digunakan untuk membedakan antara bagian berbeda dari tabel.
Mewarnai Border Tabel di Word
Mewarnai border tabel di Word adalah fitur penting yang dapat digunakan untuk meningkatkan tampilan dan keterbacaan tabel. Ada beberapa aspek penting yang perlu dipertimbangkan saat mewarnai border tabel:
- Warna: Warna border dapat digunakan untuk membedakan antara bagian berbeda dari tabel atau untuk membuatnya lebih menarik secara visual.
- Ketebalan: Ketebalan border dapat digunakan untuk menekankan bagian penting dari tabel atau untuk membuatnya lebih mudah dibaca.
- Gaya: Gaya border dapat digunakan untuk menambahkan gaya atau kepribadian pada tabel.
- Bagian yang diwarnai: Anda dapat memilih untuk mewarnai seluruh border tabel, atau hanya sebagian saja.
- Pintasan keyboard: Anda dapat menggunakan pintasan keyboard Ctrl + Shift + B untuk mewarnai border tabel dengan cepat.
- Format Borders: Anda dapat menggunakan perintah “Format Borders” pada tab “Home” untuk mewarnai border tabel dengan lebih detail.
Dengan mempertimbangkan aspek-aspek ini, Anda dapat menggunakan fitur pewarnaan border tabel untuk membuat tabel yang lebih menarik dan mudah dibaca. Misalnya, Anda dapat menggunakan warna berbeda untuk membedakan antara tajuk kolom dan baris data, atau Anda dapat menggunakan border tebal untuk menekankan total atau subtotal.
Warna: Warna border dapat digunakan untuk membedakan antara bagian berbeda dari tabel atau untuk membuatnya lebih menarik secara visual.
Warna border tabel dapat digunakan untuk membedakan antara bagian berbeda dari tabel, seperti tajuk kolom dan baris data, atau untuk menekankan informasi penting. Misalnya, Anda dapat menggunakan warna merah untuk membedakan antara total dan subtotal, atau Anda dapat menggunakan warna biru untuk membedakan antara bagian berbeda dari daftar.
-
Membedakan bagian berbeda dari tabel
Warna border dapat digunakan untuk membedakan antara bagian berbeda dari tabel, seperti tajuk kolom dan baris data. Ini dapat membuat tabel lebih mudah dibaca dan dipahami.
-
Menarik perhatian ke informasi penting
Warna border dapat digunakan untuk menarik perhatian ke informasi penting, seperti total atau subtotal. Ini dapat membantu pembaca menemukan informasi yang mereka cari dengan cepat dan mudah.
-
Menambah gaya dan kepribadian
Warna border dapat digunakan untuk menambah gaya dan kepribadian pada tabel. Misalnya, Anda dapat menggunakan warna cerah untuk membuat tabel lebih menarik secara visual, atau Anda dapat menggunakan warna yang lebih kalem untuk membuat tabel terlihat lebih profesional.
Dengan mempertimbangkan aspek-aspek ini, Anda dapat menggunakan warna border untuk membuat tabel yang lebih menarik dan mudah dibaca. Misalnya, Anda dapat menggunakan warna berbeda untuk membedakan antara kategori produk yang berbeda dalam tabel penjualan, atau Anda dapat menggunakan warna untuk membedakan antara pelanggan baru dan pelanggan lama dalam tabel pelanggan.
Ketebalan: Ketebalan border dapat digunakan untuk menekankan bagian penting dari tabel atau untuk membuatnya lebih mudah dibaca.
Ketebalan border tabel memainkan peran penting dalam “cara mewarnai border tabel di Word” karena memungkinkan pengguna untuk menekankan bagian penting dari tabel atau membuatnya lebih mudah dibaca. Dengan menggunakan border yang lebih tebal, pengguna dapat menarik perhatian ke informasi penting, seperti total, subtotal, atau judul kolom. Hal ini dapat membuat tabel lebih mudah dinavigasi dan dipahami, terutama untuk tabel yang kompleks atau berisi banyak data.
Selain itu, ketebalan border juga dapat digunakan untuk meningkatkan keterbacaan tabel. Border yang lebih tebal dapat membantu memisahkan bagian berbeda dari tabel, sehingga lebih mudah bagi pembaca untuk membedakan antara baris dan kolom. Hal ini sangat berguna untuk tabel yang berisi sejumlah besar data, karena dapat membantu pembaca menemukan informasi yang mereka cari dengan lebih cepat dan mudah.
Secara keseluruhan, ketebalan border adalah aspek penting dari “cara mewarnai border tabel di Word” karena memungkinkan pengguna untuk menekankan informasi penting dan meningkatkan keterbacaan tabel. Dengan memahami peran ketebalan border, pengguna dapat membuat tabel yang lebih efektif dan mudah dipahami.
Gaya: Gaya border dapat digunakan untuk menambahkan gaya atau kepribadian pada tabel.
Gaya border berperan penting dalam “cara mewarnai border tabel di Word” karena memungkinkan pengguna untuk menambahkan gaya dan kepribadian pada tabel. Dengan menggunakan berbagai gaya border yang tersedia, pengguna dapat membuat tabel yang menonjol dan menarik secara visual. Hal ini sangat berguna untuk tabel yang akan digunakan dalam presentasi, laporan, atau dokumen pemasaran.
-
Border garis putus-putus
Border garis putus-putus dapat digunakan untuk membuat tabel terlihat lebih kasual dan tidak formal. Ini sangat cocok untuk tabel yang berisi informasi yang tidak penting atau yang dimaksudkan untuk dibaca dengan cepat.
-
Border garis ganda
Border garis ganda dapat digunakan untuk membuat tabel terlihat lebih formal dan profesional. Ini sangat cocok untuk tabel yang berisi informasi penting atau yang akan digunakan dalam dokumen resmi.
-
Border bayangan
Border bayangan dapat digunakan untuk membuat tabel terlihat lebih tiga dimensi dan menarik secara visual. Ini sangat cocok untuk tabel yang akan digunakan dalam presentasi atau dokumen pemasaran.
-
Border kustom
Pengguna juga dapat membuat border kustom mereka sendiri menggunakan perintah “Format Borders” di Word. Ini memungkinkan pengguna untuk membuat border dengan warna, ketebalan, dan gaya yang unik.
Dengan memahami peran gaya border, pengguna dapat membuat tabel yang tidak hanya informatif tetapi juga menarik secara visual. Hal ini dapat membantu pengguna menyampaikan informasi dengan lebih efektif dan membuat dokumen yang lebih profesional dan menarik.
Bagian yang diwarnai: Anda dapat memilih untuk mewarnai seluruh border tabel, atau hanya sebagian saja.
Dalam konteks “cara mewarnai border tabel di Word”, aspek “Bagian yang diwarnai” memegang peranan penting karena memberikan pengguna kendali atas area tabel yang ingin diberi warna. Pengguna dapat memilih untuk mewarnai seluruh border tabel, termasuk semua sisi sel, atau hanya sebagian saja, seperti hanya sisi atas, bawah, kiri, atau kanan sel.
Kemampuan untuk memilih bagian border tabel yang diwarnai memungkinkan pengguna untuk membuat tabel yang lebih disesuaikan dan menarik secara visual. Misalnya, pengguna dapat mewarnai hanya sisi atas dan bawah tajuk kolom untuk membedakannya dari baris data, atau dapat mewarnai hanya sisi kiri dan kanan tabel untuk memberikan kesan bingkai.
Selain itu, pengguna juga dapat menggunakan fitur ini untuk menyoroti informasi tertentu dalam tabel. Misalnya, pengguna dapat mewarnai seluruh border sel yang berisi total atau subtotal untuk menarik perhatian pembaca ke informasi penting tersebut. Atau, pengguna dapat mewarnai hanya sebagian border sel, seperti hanya sisi atas atau bawah, untuk membuat informasi tertentu lebih menonjol.
Dengan memahami peran aspek “Bagian yang diwarnai” dalam “cara mewarnai border tabel di Word”, pengguna dapat membuat tabel yang tidak hanya informatif tetapi juga disesuaikan dan menarik secara visual. Hal ini dapat membantu pengguna menyampaikan informasi dengan lebih efektif dan membuat dokumen yang lebih profesional dan menarik.
Pintasan keyboard: Anda dapat menggunakan pintasan keyboard Ctrl + Shift + B untuk mewarnai border tabel dengan cepat.
Pintasan keyboard Ctrl + Shift + B berperan penting dalam “cara mewarnai border tabel di word” karena memungkinkan pengguna untuk mewarnai border tabel dengan cepat dan efisien. Pintasan ini sangat berguna ketika pengguna ingin mewarnai border tabel yang besar atau kompleks, karena dapat menghemat banyak waktu dan tenaga.
-
Menghemat waktu dan tenaga
Pintasan keyboard Ctrl + Shift + B dapat menghemat banyak waktu dan tenaga, terutama ketika mewarnai border tabel yang besar atau kompleks. Pengguna tidak perlu membuang waktu untuk mengklik setiap sisi sel dan memilih warna dan gaya border secara manual.
-
Konsistensi dan akurasi
Menggunakan pintasan keyboard dapat membantu memastikan konsistensi dan akurasi saat mewarnai border tabel. Pengguna tidak perlu khawatir tentang kesalahan klik atau memilih warna dan gaya border yang berbeda untuk sel yang berbeda.
-
Meningkatkan produktivitas
Pintasan keyboard Ctrl + Shift + B dapat meningkatkan produktivitas pengguna secara keseluruhan. Dengan menghemat waktu dan tenaga yang dihabiskan untuk mewarnai border tabel, pengguna dapat fokus pada tugas lain yang lebih penting.
Dengan memahami peran pintasan keyboard Ctrl + Shift + B dalam “cara mewarnai border tabel di word”, pengguna dapat memanfaatkan fitur ini untuk membuat tabel yang lebih profesional dan menarik secara visual dengan lebih cepat dan efisien.
Format Borders: Anda dapat menggunakan perintah “Format Borders” pada tab “Home” untuk mewarnai border tabel dengan lebih detail.
Perintah “Format Borders” memegang peranan penting dalam “cara mewarnai border tabel di word” karena menyediakan pengaturan yang lebih detail dan fleksibel untuk pewarnaan border tabel. Melalui perintah ini, pengguna dapat mengontrol berbagai aspek border tabel, seperti warna, ketebalan, gaya, dan bagian yang diwarnai.
Dengan menggunakan perintah “Format Borders”, pengguna dapat membuat border tabel yang lebih disesuaikan dan menarik secara visual. Misalnya, pengguna dapat memilih warna yang berbeda untuk setiap sisi sel, membuat border dengan ketebalan yang bervariasi, atau menambahkan gaya seperti garis putus-putus atau garis ganda. Hal ini memungkinkan pengguna untuk membuat tabel yang lebih informatif dan mudah dibaca.
Selain itu, perintah “Format Borders” juga berguna untuk membuat efek khusus pada border tabel. Misalnya, pengguna dapat membuat border bayangan atau border 3D untuk memberikan kesan yang lebih dinamis dan menarik. Pengguna juga dapat menggunakan perintah ini untuk membuat border kustom dengan warna, ketebalan, dan gaya yang unik.
Secara keseluruhan, perintah “Format Borders” adalah komponen penting dalam “cara mewarnai border tabel di word” karena memberikan pengguna kendali yang lebih besar atas tampilan dan nuansa border tabel. Dengan memahami peran perintah ini, pengguna dapat membuat tabel yang tidak hanya informatif tetapi juga disesuaikan dan menarik secara visual.
Tanya Jawab Umum tentang “Cara Mewarnai Border Tabel di Word”
Berikut adalah beberapa pertanyaan yang sering diajukan tentang cara mewarnai border tabel di Word:
Pertanyaan 1: Bisakah saya mewarnai hanya sebagian dari border tabel?
Ya, Anda dapat memilih untuk mewarnai seluruh border tabel atau hanya sebagian saja, seperti sisi atas, bawah, kiri, atau kanan.
Pertanyaan 2: Bagaimana cara membuat border tabel yang lebih tebal?
Anda dapat membuat border tabel lebih tebal dengan menggunakan perintah “Format Borders” pada tab “Home”. Cukup pilih ketebalan yang diinginkan dari daftar opsi.
Pertanyaan 3: Apa saja jenis gaya border yang tersedia di Word?
Word menawarkan berbagai gaya border, termasuk garis putus-putus, garis ganda, bayangan, dan kustom. Anda dapat memilih gaya yang paling sesuai dengan kebutuhan dan preferensi Anda.
Pertanyaan 4: Bagaimana cara mewarnai border tabel dengan cepat?
Anda dapat menggunakan pintasan keyboard Ctrl + Shift + B untuk mewarnai border tabel dengan cepat. Pintasan ini akan mewarnai seluruh border tabel dengan warna hitam default.
Pertanyaan 5: Dapatkah saya membuat border tabel dengan warna kustom?
Ya, Anda dapat membuat border tabel dengan warna kustom menggunakan perintah “Format Borders”. Cukup klik pada opsi “Warna” dan pilih warna yang diinginkan dari palet warna.
Pertanyaan 6: Bagaimana cara mengatur ulang border tabel ke pengaturan default?
Untuk mengatur ulang border tabel ke pengaturan default, cukup pilih tabel dan klik kanan. Kemudian, pilih opsi “Reset ke Default” dari menu konteks.
Dengan memahami jawaban atas pertanyaan-pertanyaan ini, Anda dapat menggunakan fitur pewarnaan border tabel di Word secara efektif untuk membuat tabel yang menarik dan mudah dibaca.
Untuk informasi lebih lanjut tentang cara mewarnai border tabel di Word, silakan merujuk ke artikel terkait.
Tips Mewarnai Border Tabel di Word
Berikut adalah beberapa tips untuk mewarnai border tabel di Word secara efektif:
Tip 1: Gunakan warna yang kontras
Saat mewarnai border tabel, penting untuk menggunakan warna yang kontras dengan warna latar belakang tabel. Hal ini akan membuat border lebih terlihat dan mudah dibaca.
Tip 2: Sesuaikan ketebalan border
Ketebalan border dapat disesuaikan untuk memberikan penekanan pada bagian tertentu dari tabel. Misalnya, Anda dapat menggunakan border yang lebih tebal untuk tajuk kolom atau baris data.
Tip 3: Gunakan gaya border yang berbeda
Word menawarkan berbagai gaya border, seperti garis putus-putus, garis ganda, dan bayangan. Anda dapat bereksperimen dengan gaya yang berbeda untuk membuat tabel yang lebih menarik secara visual.
Tip 4: Warnai hanya bagian tertentu dari border
Anda tidak harus mewarnai seluruh border tabel. Anda dapat memilih untuk mewarnai hanya sebagian tertentu, seperti sisi atas atau bawah, untuk membuat efek yang lebih halus.
Tip 5: Gunakan pintasan keyboard
Untuk mewarnai border tabel dengan cepat, Anda dapat menggunakan pintasan keyboard Ctrl + Shift + B. Pintasan ini akan mewarnai seluruh border tabel dengan warna hitam default.
Tip 6: Buat border kustom
Jika Anda ingin membuat border yang lebih unik, Anda dapat menggunakan perintah “Format Borders” untuk membuat border kustom. Anda dapat mengatur warna, ketebalan, dan gaya border sesuai dengan keinginan Anda.
Tip 7: Atur ulang border ke default
Jika Anda tidak puas dengan perubahan yang Anda buat pada border tabel, Anda dapat mengatur ulang ke pengaturan default. Cukup klik kanan pada tabel dan pilih opsi “Reset ke Default”.
Dengan mengikuti tips ini, Anda dapat mewarnai border tabel di Word secara efektif untuk membuat tabel yang lebih menarik dan mudah dibaca.
Kesimpulan
Mewarnai border tabel di Word merupakan salah satu cara untuk membuat tabel lebih menarik dan informatif. Dengan menggunakan warna, ketebalan, gaya, dan bagian yang diwarnai yang berbeda, pengguna dapat membuat tabel yang disesuaikan dan mudah dibaca.
Untuk mewarnai border tabel di Word secara efektif, pengguna harus mempertimbangkan beberapa aspek, seperti penggunaan warna kontras, penyesuaian ketebalan border, penggunaan gaya border yang berbeda, dan pewarnaan hanya pada bagian tertentu dari border. Selain itu, pengguna dapat memanfaatkan pintasan keyboard dan perintah “Format Borders” untuk membuat border kustom dan mengatur ulang border ke pengaturan default.
Dengan memahami teknik dan tips yang dijelaskan dalam artikel ini, pengguna dapat dengan mudah mewarnai border tabel di Word untuk membuat dokumen yang lebih profesional dan menarik.
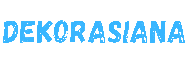 Dekorasiana.Com | Dekorasi Ruangan Impian, Kreasi Tanpa Batas
Dekorasiana.Com | Dekorasi Ruangan Impian, Kreasi Tanpa Batas