Mewarnai tabel di Microsoft Word adalah cara yang bagus untuk membuat dokumen Anda lebih menarik dan mudah dibaca. Anda dapat menggunakan warna untuk menyorot informasi penting, membedakan antara baris dan kolom yang berbeda, atau sekadar menambahkan sedikit gaya pada dokumen Anda.
Ada beberapa cara berbeda untuk mewarnai tabel di Word. Anda dapat menggunakan fitur Isi Warna untuk mengisi seluruh sel dengan warna, atau Anda dapat menggunakan fitur Warna Garis untuk menggarisbawahi sel atau baris. Anda juga dapat menggunakan fitur Warna Font untuk mengubah warna teks dalam sel.
Mewarnai tabel di Word adalah cara yang mudah dan efektif untuk meningkatkan tampilan dokumen Anda. Dengan menggunakan teknik yang tepat, Anda dapat membuat tabel yang jelas, menarik, dan mudah dibaca.
Mewarnai Tabel di Word
Mewarnai tabel di Word adalah cara yang bagus untuk membuat dokumen Anda lebih menarik dan mudah dibaca. Ada beberapa cara berbeda untuk mewarnai tabel di Word, bergantung pada kebutuhan Anda.
- Isi Warna: Mengisi seluruh sel dengan warna.
- Warna Garis: Menggarisbawahi sel atau baris dengan warna.
- Warna Font: Mengubah warna teks dalam sel.
- Warna Alternatif: Memberi warna berbeda pada baris atau kolom secara bergantian.
- Warna Gradien: Memberi warna pada sel yang bergradasi dari satu warna ke warna lain.
- Warna Kustom: Membuat warna sendiri menggunakan kode hex atau RGB.
Dengan menggunakan teknik pewarnaan yang tepat, Anda dapat membuat tabel yang jelas, menarik, dan mudah dibaca. Misalnya, Anda dapat menggunakan warna untuk menyorot informasi penting, membedakan antara baris dan kolom yang berbeda, atau sekadar menambahkan sedikit gaya pada dokumen Anda.
Isi Warna
Mengisi warna pada seluruh sel adalah komponen penting dalam “cara mewarnai dalam tabel di Word”. Dengan mengisi warna pada sel, Anda dapat dengan mudah menyorot informasi penting, membedakan antara baris dan kolom yang berbeda, atau sekadar menambahkan sedikit gaya pada dokumen Anda. Misalnya, Anda dapat mengisi warna pada sel yang berisi judul atau subjudul untuk membuatnya lebih menonjol, atau Anda dapat mengisi warna pada sel yang berisi data penting untuk memudahkan pembaca menemukan informasi yang mereka cari.
Selain itu, mengisi warna pada sel dapat membantu Anda membuat dokumen yang lebih terorganisir dan mudah dibaca. Misalnya, Anda dapat menggunakan warna yang berbeda untuk membedakan antara bagian yang berbeda dari tabel, atau Anda dapat menggunakan warna untuk membuat pola yang memudahkan pembaca mengikuti informasi dalam tabel.
Dengan memahami cara menggunakan fitur Isi Warna, Anda dapat membuat tabel yang lebih efektif dan informatif. Fitur ini adalah alat yang ampuh yang dapat membantu Anda meningkatkan tampilan dan nuansa dokumen Anda.
Warna Garis
Fitur Warna Garis di Microsoft Word memungkinkan Anda memberi garis bawah pada sel atau baris tertentu dalam tabel menggunakan warna. Fitur ini sangat berguna untuk beberapa tujuan, seperti:
- Menyorot informasi penting: Anda dapat menggarisbawahi baris atau kolom yang berisi informasi penting untuk membuatnya lebih menonjol dan mudah ditemukan.
- Membedakan antara bagian yang berbeda: Anda dapat menggunakan warna garis yang berbeda untuk membedakan antara bagian yang berbeda dari tabel, seperti tajuk, badan, dan catatan kaki.
- Membuat tabel lebih mudah dibaca: Menggarisbawahi baris atau kolom tertentu dapat membantu pembaca mengikuti informasi dalam tabel lebih mudah, terutama pada tabel yang besar atau kompleks.
Secara keseluruhan, fitur Warna Garis adalah alat yang ampuh yang dapat membantu Anda meningkatkan tampilan dan nuansa tabel dalam dokumen Word Anda. Dengan menggunakan fitur ini secara efektif, Anda dapat membuat tabel yang lebih informatif, menarik, dan mudah dibaca.
Warna Font
Fitur Warna Font pada Microsoft Word memungkinkan Anda mengubah warna teks dalam sel tabel. Fitur ini sangat berguna untuk beberapa tujuan, seperti:
- Menyorot informasi penting: Anda dapat mengubah warna teks pada sel yang berisi informasi penting untuk membuatnya lebih menonjol dan mudah ditemukan.
- Membedakan antara bagian yang berbeda: Anda dapat menggunakan warna font yang berbeda untuk membedakan antara bagian yang berbeda dari tabel, seperti tajuk, badan, dan catatan kaki.
- Membuat tabel lebih mudah dibaca: Mengubah warna teks pada baris atau kolom tertentu dapat membantu pembaca mengikuti informasi dalam tabel lebih mudah, terutama pada tabel yang besar atau kompleks.
Selain itu, fitur Warna Font juga dapat digunakan untuk membuat tabel yang lebih menarik dan sesuai dengan tema dokumen Anda. Misalnya, Anda dapat menggunakan warna font yang sesuai dengan warna perusahaan Anda atau warna yang sesuai dengan topik dokumen Anda.
Secara keseluruhan, fitur Warna Font adalah alat yang ampuh yang dapat membantu Anda meningkatkan tampilan dan nuansa tabel dalam dokumen Word Anda. Dengan menggunakan fitur ini secara efektif, Anda dapat membuat tabel yang lebih informatif, menarik, dan mudah dibaca.
Warna Alternatif
Fitur Warna Alternatif pada Microsoft Word memungkinkan Anda memberi warna berbeda pada baris atau kolom secara bergantian dalam tabel. Fitur ini sangat berguna untuk beberapa tujuan, seperti:
- Meningkatkan keterbacaan: Memberi warna berbeda pada baris atau kolom secara bergantian dapat membantu pembaca mengikuti informasi dalam tabel lebih mudah, terutama pada tabel yang besar atau kompleks.
- Membedakan antara bagian yang berbeda: Anda dapat menggunakan warna alternatif untuk membedakan antara bagian yang berbeda dari tabel, seperti tajuk, badan, dan catatan kaki.
- Menambah daya tarik visual: Memberi warna berbeda pada baris atau kolom secara bergantian dapat membuat tabel lebih menarik dan menarik secara visual.
Fitur Warna Alternatif adalah alat yang ampuh yang dapat membantu Anda meningkatkan tampilan dan nuansa tabel dalam dokumen Word Anda. Dengan menggunakan fitur ini secara efektif, Anda dapat membuat tabel yang lebih informatif, menarik, dan mudah dibaca.
Warna Gradien
Fitur Warna Gradien pada Microsoft Word memungkinkan Anda memberi warna pada sel yang bergradasi dari satu warna ke warna lain. Fitur ini sangat berguna untuk beberapa tujuan, seperti:
- Menambah daya tarik visual: Memberi warna gradien pada sel dapat membuat tabel lebih menarik dan menarik secara visual.
- Menunjukkan tren atau perubahan: Anda dapat menggunakan warna gradien untuk menunjukkan tren atau perubahan dalam data Anda. Misalnya, Anda dapat menggunakan warna hijau untuk menunjukkan peningkatan dan warna merah untuk menunjukkan penurunan.
- Membuat tabel lebih mudah dibaca: Memberi warna gradien pada baris atau kolom secara bergantian dapat membantu pembaca mengikuti informasi dalam tabel lebih mudah, terutama pada tabel yang besar atau kompleks.
Fitur Warna Gradien adalah alat yang ampuh yang dapat membantu Anda meningkatkan tampilan dan nuansa tabel dalam dokumen Word Anda. Dengan menggunakan fitur ini secara efektif, Anda dapat membuat tabel yang lebih informatif, menarik, dan mudah dibaca.
Warna Kustom
Fitur Warna Kustom pada Microsoft Word memungkinkan Anda membuat warna sendiri menggunakan kode hex atau RGB. Fitur ini sangat berguna untuk beberapa tujuan, seperti:
- Mencocokkan warna perusahaan atau tema dokumen: Anda dapat membuat warna kustom yang sesuai dengan warna perusahaan atau tema dokumen Anda, sehingga tabel Anda terlihat lebih profesional dan konsisten.
- Membuat warna yang unik dan spesifik: Anda dapat membuat warna kustom yang unik dan spesifik yang tidak tersedia dalam palet warna default Word. Hal ini sangat berguna untuk membuat tabel yang menonjol dan menarik perhatian.
- Menggunakan warna yang konsisten di seluruh dokumen: Anda dapat membuat warna kustom dan menggunakannya secara konsisten di seluruh dokumen Anda, sehingga tabel Anda terlihat terpadu dan profesional.
Fitur Warna Kustom adalah alat yang ampuh yang dapat membantu Anda meningkatkan tampilan dan nuansa tabel dalam dokumen Word Anda. Dengan menggunakan fitur ini secara efektif, Anda dapat membuat tabel yang lebih informatif, menarik, dan mudah dibaca.
Tanya Jawab Mewarnai Tabel di Word
Berikut adalah beberapa pertanyaan umum dan jawabannya tentang cara mewarnai tabel di Microsoft Word:
Pertanyaan 1: Bagaimana cara mengisi warna pada seluruh sel dalam tabel?
Anda dapat mengisi warna pada seluruh sel dalam tabel menggunakan fitur Isi Warna. Pilih sel yang ingin Anda warnai, lalu klik tab “Tata Letak Tabel” pada pita. Di grup “Gaya Tabel”, klik tombol “Isi Warna” dan pilih warna yang diinginkan.
Pertanyaan 2: Bagaimana cara memberi garis bawah pada sel atau baris menggunakan warna?
Anda dapat memberi garis bawah pada sel atau baris menggunakan warna dengan menggunakan fitur Warna Garis. Pilih sel atau baris yang ingin Anda beri garis bawah, lalu klik tab “Tata Letak Tabel” pada pita. Di grup “Gaya Tabel”, klik tombol “Warna Garis” dan pilih warna yang diinginkan.
Pertanyaan 3: Bagaimana cara mengubah warna teks dalam sel?
Anda dapat mengubah warna teks dalam sel menggunakan fitur Warna Font. Pilih sel yang ingin Anda ubah warnanya, lalu klik tab “Beranda” pada pita. Di grup “Font”, klik tombol “Warna Font” dan pilih warna yang diinginkan.
Pertanyaan 4: Bagaimana cara memberi warna berbeda pada baris atau kolom secara bergantian?
Anda dapat memberi warna berbeda pada baris atau kolom secara bergantian menggunakan fitur Warna Alternatif. Pilih tabel yang ingin Anda beri warna, lalu klik tab “Tata Letak Tabel” pada pita. Di grup “Gaya Tabel”, klik tombol “Warna Alternatif” dan pilih skema warna yang diinginkan.
Pertanyaan 5: Bagaimana cara memberi warna pada sel yang bergradasi dari satu warna ke warna lain?
Anda dapat memberi warna pada sel yang bergradasi dari satu warna ke warna lain menggunakan fitur Warna Gradien. Pilih sel yang ingin Anda beri warna, lalu klik tab “Tata Letak Tabel” pada pita. Di grup “Gaya Tabel”, klik tombol “Warna Gradien” dan pilih skema warna yang diinginkan.
Pertanyaan 6: Bagaimana cara membuat warna sendiri menggunakan kode hex atau RGB?
Anda dapat membuat warna sendiri menggunakan kode hex atau RGB dengan menggunakan fitur Warna Kustom. Klik tab “Beranda” pada pita, lalu klik tombol “Warna Font”. Di kotak dialog “Warna”, klik tab “Kustom”. Masukkan kode hex atau RGB warna yang diinginkan, lalu klik tombol “OK”.
Dengan memahami cara menggunakan fitur-fitur ini, Anda dapat dengan mudah mewarnai tabel di Word untuk membuat dokumen yang lebih menarik dan mudah dibaca.
Baca juga: Panduan Lengkap Mewarnai Tabel di Word
Tips Mewarnai Tabel di Word
Mewarnai tabel di Word dapat meningkatkan keterbacaan dan tampilan dokumen Anda. Berikut adalah beberapa tips untuk mewarnai tabel di Word secara efektif:
Tip 1: Gunakan warna yang kontras
Gunakan warna yang kontras untuk membedakan antara baris dan kolom yang berbeda. Hal ini akan memudahkan pembaca untuk mengikuti informasi dalam tabel.
Tip 2: Hindari menggunakan terlalu banyak warna
Menggunakan terlalu banyak warna dapat membuat tabel terlihat berantakan dan sulit dibaca. Sebaiknya gunakan tidak lebih dari tiga warna dalam satu tabel.
Tip 3: Gunakan warna untuk menyorot informasi penting
Anda dapat menggunakan warna untuk menyorot informasi penting dalam tabel, seperti judul, subtotal, atau total. Hal ini akan membantu pembaca menemukan informasi yang mereka cari dengan cepat dan mudah.
Tip 4: Berikan warna alternatif pada baris atau kolom
Memberikan warna alternatif pada baris atau kolom dapat membuat tabel lebih mudah dibaca. Hal ini akan membantu pembaca membedakan antara baris dan kolom yang berbeda dengan cepat.
Tip 5: Gunakan warna gradien
Warna gradien dapat memberikan tampilan yang lebih profesional dan menarik pada tabel. Anda dapat menggunakan warna gradien untuk menunjukkan tren atau perubahan data dalam tabel.
Tip 6: Buat warna kustom
Jika Anda tidak menemukan warna yang sesuai dalam palet warna Word, Anda dapat membuat warna kustom Anda sendiri. Hal ini akan memungkinkan Anda membuat tabel yang sesuai dengan skema warna dokumen Anda.
Tip 7: Gunakan warna secara konsisten
Gunakan warna secara konsisten di seluruh tabel untuk membuat tampilan yang profesional dan terpadu. Hal ini akan memudahkan pembaca untuk memahami dan mengikuti informasi dalam tabel.
Dengan mengikuti tips ini, Anda dapat mewarnai tabel di Word secara efektif untuk membuat dokumen yang lebih menarik dan mudah dibaca.
Kesimpulan
Mewarnai tabel dalam Microsoft Word adalah cara yang efektif untuk meningkatkan keterbacaan dan estetika dokumen Anda. Dengan menggunakan berbagai fitur pewarnaan yang tersedia di Word, Anda dapat dengan mudah membuat tabel yang menarik, mudah dibaca, dan informatif.
Dalam artikel ini, kita telah membahas berbagai teknik pewarnaan tabel di Word, termasuk mengisi warna, memberi garis bawah berwarna, mengubah warna font, memberi warna alternatif, menggunakan warna gradien, dan membuat warna kustom. Dengan memahami dan menerapkan teknik-teknik ini, Anda dapat membuat tabel yang secara efektif mengomunikasikan informasi dan meningkatkan tampilan keseluruhan dokumen Anda.
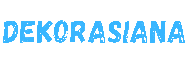 Dekorasiana.Com | Dekorasi Ruangan Impian, Kreasi Tanpa Batas
Dekorasiana.Com | Dekorasi Ruangan Impian, Kreasi Tanpa Batas